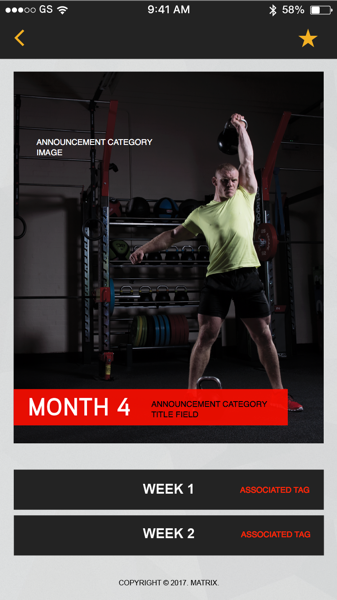Tags can be applied to all the objects in Fisikal and used as a filter or navigation element.
TAG OVERVIEW
A Tag attribute in Fisikal that can be associated to Content so that associated Applications can read and filter Content by them.
Tags have many uses, for example:
- Tags applied to Announcements act as a Sub Category in conjunction with Announcement Categories in the member app
- Tags on occurrences can be linked to packages, so that the package can only be used to book the specific occurrences that it is linked to.
- Tags can be indicators on an occurrence to show the skill level required, or the equipment needed.
Users can manage Tags by clicking SETTINGS > TAGS
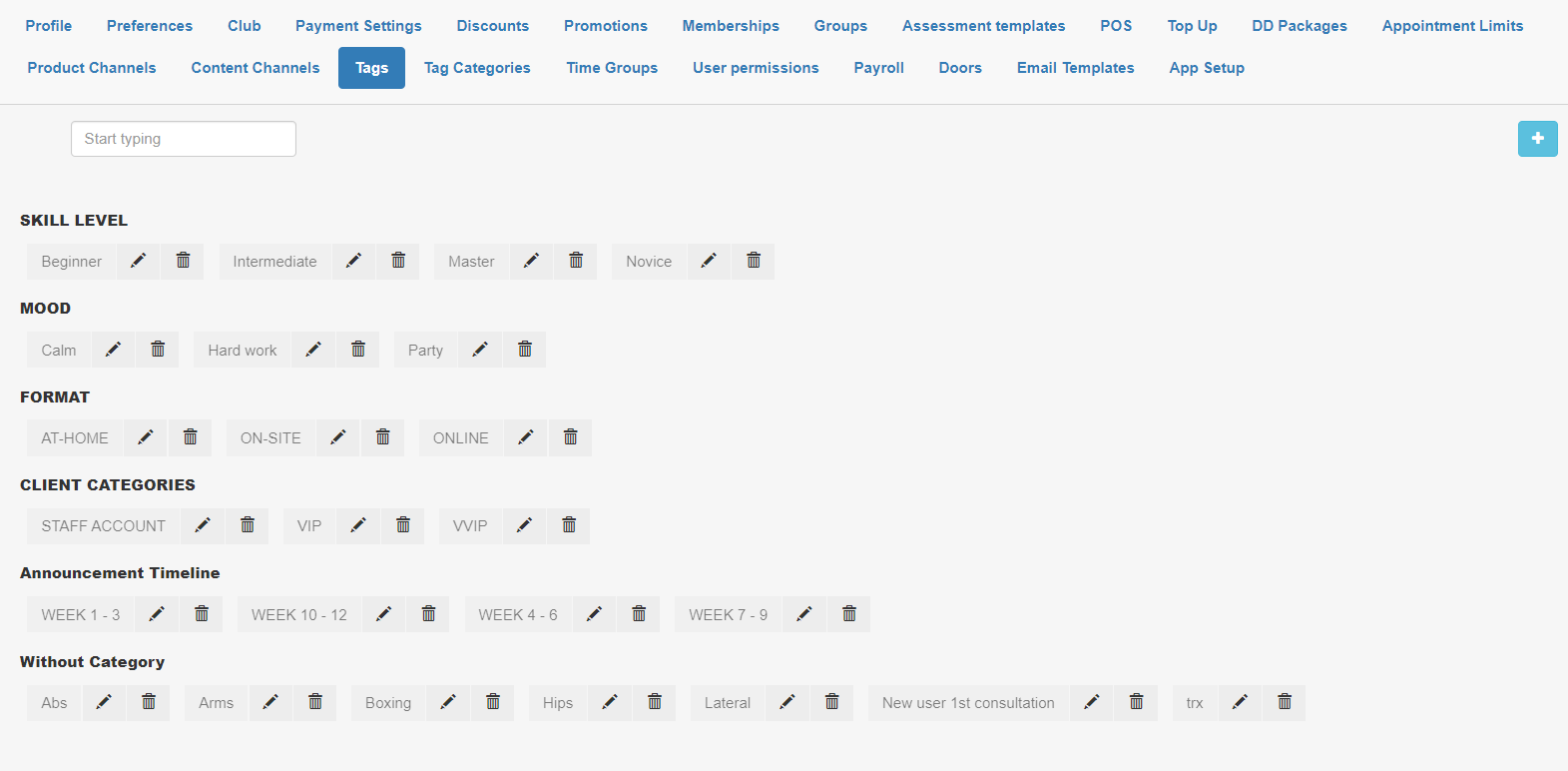
Here Users can:
- Search for Tags
- Add a new Tag
- Edit an existing Tag
HOW TO ADD A TAG
Tags can optionally be grouped into Tag Categories, consider creating the category first before the tags to save yourself some time, click here for instructions.
- Log into Fisikal as a Manager user
- Click Settings > Tags
- Click
 to create a new tag, or
to create a new tag, or  to edit an existing one
to edit an existing one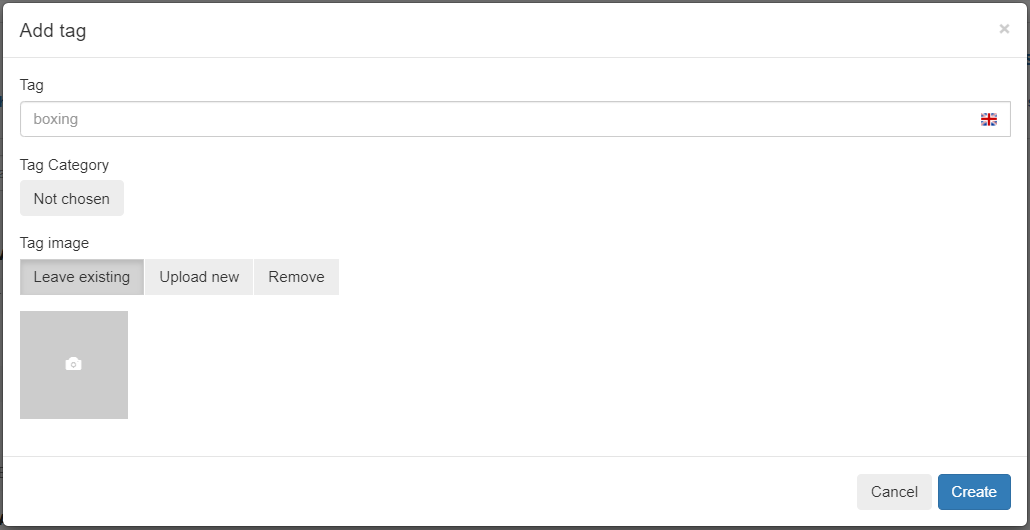
- Enter a tag name, this is what the end user sees
- Select a Tag Category from the list
- Upload an image for the tag. Currently the tag image is only available for users through the API.
Note: Tags are displayed in alphabetical order. So to make sure content shows in the correct order, you can add numbers to the Tag such as "Week 1" or "1. Getting Started".
DELETE A TAG
Click the  icon to delete a tag.
icon to delete a tag.
The tag will be removed from all objects that it is applied to.
ANNOUNCEMENT TAGS
Announcement tags are special and appear as navigation in the member app as a sub-category for the Announcement Category.
For this reason you are advised to enter announcement tags in ALL CAPS to match the other formatting in the app.
The image below showcases an Announcement Category (MONTH 4) and associated Tags (WEEK 1 and WEEK 2). When users select a specific Tag (eg WEEK 1) they will see Content that has been associated to MONTH 4 > WEEK 1.