Setting Up Your Home Club and Services
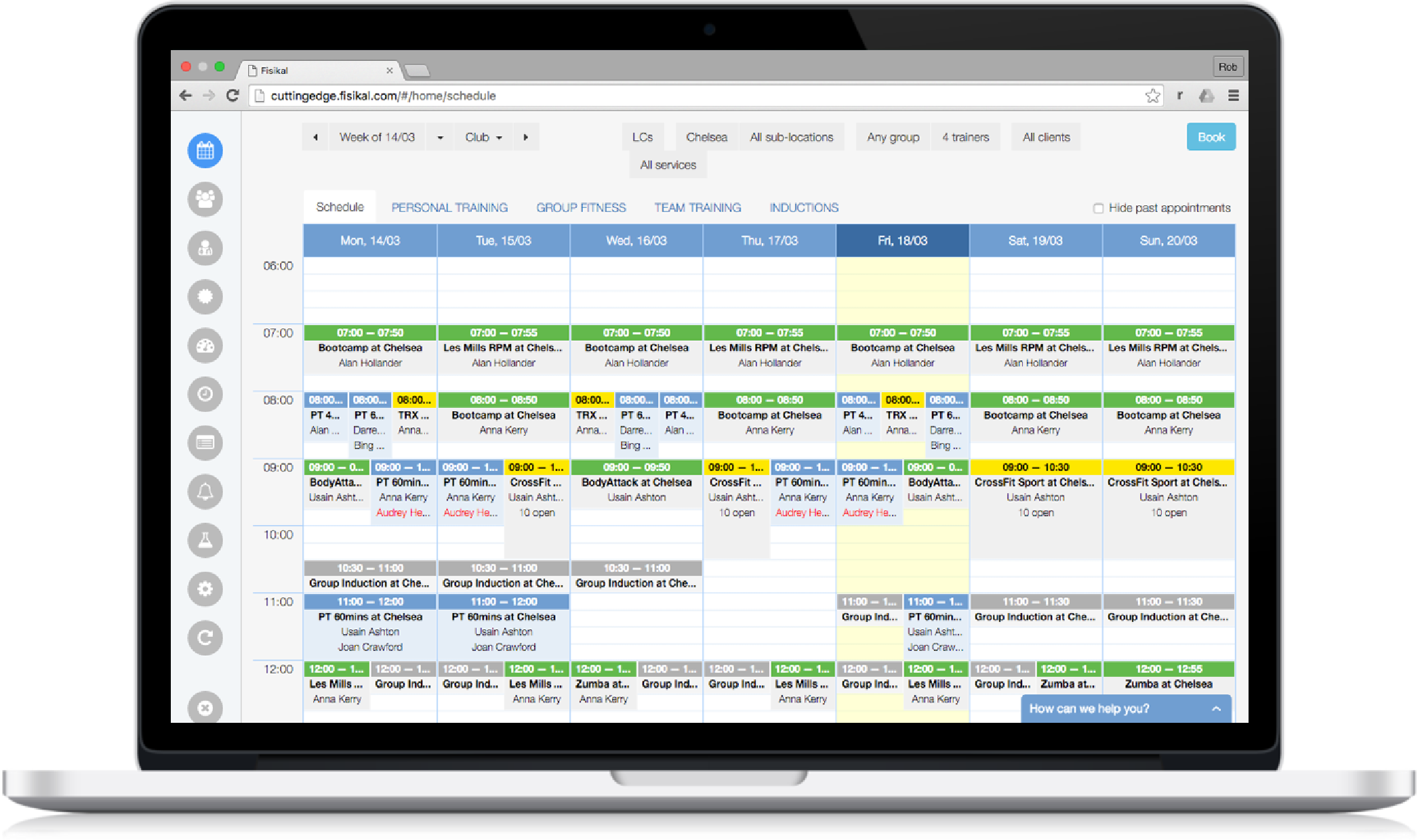
Welcome back. Log in to your account using your desktop or laptop here.
The first step to setting up your online business is to create a “Location”. Locations are essential so that you and your Clients can view where bookings are taking place eg. personal training in Chelsea.
Rob is back. He’s going to help you create your first Location. Click “SERVICES" on the left hand side of your screen to get started.
The SERVICES tab has a number of sub-categories, which are all important to sell your services online:
- Locations
- Regions
- Activities
- Categories
- Services
- Packages
Watch the videos to navigate your way around each subcategory.
Locations
The Location field is used on the Schedule so that Users can view where bookings are taking place. It is also essential for all Users to be associated to a specific Home Club Location.
We have already created a placeholder Location for you. You can either chose to Edit the existing the location or add a new Location as you prefer. Note that if you add a new Location you will have to associate it to Trainers and Services.
Add a Trainer to your Team
Now that you have your first live Location, we can add a Trainer. You will need to set yourself up in the Team section of the software.
Personal Trainers should set themselves up as a Self-Employed Trainer. The reason you are “Self-Employed” is so you can manage manage income and expenses within the PRO app and ensure that Payments go directly into your account.
We have already created a placeholder Trainer for you. You can either choose to EDIT the existing Trainer or ADD a new Trainer as you prefer. Note that if you ADD a new Trainer, you will have to associate it to Locations and Services as well.
To add a Trainer:
Navigate to TEAM and select the ![]() button at the top right hand side of the screen.
button at the top right hand side of the screen.
Change the role to Self-Employed Trainer or Employed Trainer and add as much other information as you can. Name, Email and Home Club are necessary for your Trainer to be able to log into the PRO App.
Confirm if you have permission to put this information online and press ![]() . A 'New account information' email with login details will be sent to your Trainer.
. A 'New account information' email with login details will be sent to your Trainer.
For a full breakdown on how to add, edit or disable Trainers and team members click here.
Add a Test Client
Adding a Test Client will be useful later to test using the app once you have set up more.
We have already created a placeholder Client for you. You can either choose to EDIT the existing Client or ADD a new Client as you prefer. Note that if you add a new Client you will have to associate them to a Home Club in order for the test Client to be able to log into the Member App.
To add a Test Client:
Navigate to CLIENTS and select the ![]() button at the top right hand side of the screen.
button at the top right hand side of the screen.
The following information is key for adding Clients:
Name
Email (make this your own so you can test functions later)
Date of Birth
Gender
Home Club (Location)
Trainer visibility should show PRIVATE and shared with a Trainer
Confirm if you have permission to put this information online and press ![]() . A 'New account information' email with login details will be sent to you.
. A 'New account information' email with login details will be sent to you.
Click here for a full breakdown on how to add, edit and disable Clients (if a Client needs to be blocked from accessing the system).
Services Categories
Add your Categories
We have already created a placeholder Service Categories for you. You can either choose to EDIT the existing Service Categories or ADD new Service Categories as you prefer. Note that if you ADD new Service Categories you will have to associate them to Services as well.
For more detail on Service Categories, click here.
Activities
Add your Activities
We have created a placeholder Activities for you. You can either choose to EDIT the existing Activities or ADD a new Activities as you prefer. Note that if you ADD new Activities you will have to associate them to Services as well.
For more detail on Service Activities, click here.
Services
Add your Services
We have already created a placeholder Services for you. You can either choose to EDIT the existing Services or ADD a new Services as you prefer. Note that if you ADD new Services you will have to associate them to Service Categories and Trainers as well.
In the 2 videos below we show you how to set up Personal Training and Group Exercise Services. There is also a video to show how to clone an existing Service. Cloning is a useful technique to help you add more Services that have similar settings.
For more detail on completing your services, click here.
What's coming next?
Rob will show you how to manage your schedule and start to build and manage your packages.
Check your inbox for emails from NoReply@fisikal.com and you’ll find your next quick step-by-step guide ready for you. Don't miss the HELP button which you can find in the footer of every page. You can get in touch with the Customer Support team 24/7 with any questions.
Follow us on social to keep up to date with all our new features and tips on setting up on Instagram and Facebook.
Thanks,
Team Fisikal
PROGRESS UPDATE - YOU NOW HAVE COMPLETED 2 OF 6 STEPS
NEXT ARTICLE: ARTICLE #3 - Managing your Packages
