Workouts are created in Fisikal by packaging Exercises together. Users can create a Workout with a specific group of Exercises which they can assign to Clients as generic Workouts or personalised for a specific Client or group of Clients.
Note - it is not possible to create a Workout if you have not already created a Workout Category, Exercise Category or Exercise library. Click HERE to view an article on how these sections work.
This document shows:
- Workout Overview
- Add a Workout
- Edit a Workout
- Clone a Workout
OVERVIEW
The Workout overview shows all Workouts that have been uploaded or assigned within the Software to the Club.
- All
- Own
- Shared with me

On the top left corner of the Workout you can see a purple corner showing. This indicates if a Workout has been associated to specific Clients. If no purple edge is displayed the Workout is visible to all Clients without restraint.
ALL
This section allows Users to filter by all Workouts that have either been created by the Club or assigned to the Club by a third party Content Provider.
OWN
This section allows Users to filter by Workouts that have been created by them or any User within the Club.
SHARED WITH ME
This section allows Users to filter on Workouts that have been shared with them by Third Party Content Providers
Workouts can be further filtered by:
- Public
- Private
- Active
- Disabled
- Category
PUBLIC
This section allows Users to view Workouts that have been made visible to all Clients.
PRIVATE
This section allows Users to view Workouts that have been made visible to specific Clients or Groups of Clients.
ACTIVE
This section allows Users to filter Workouts that have been created by selected Trainers.
DISABLED
This section allows Users to view Workouts that have been marked as DISABLED which are no longer visible to Clients.
CATEGORY
This section allows Users to view Workouts associated to specific Workout Categories.
ADDING A WORKOUT
Users can add new Workouts by selecting the ADD (+) button on the right side of the screen.
There are 2 main parts to a Workout as follows:
WORKOUT SETTINGS
Workouts have several attributes associated to them as follows:
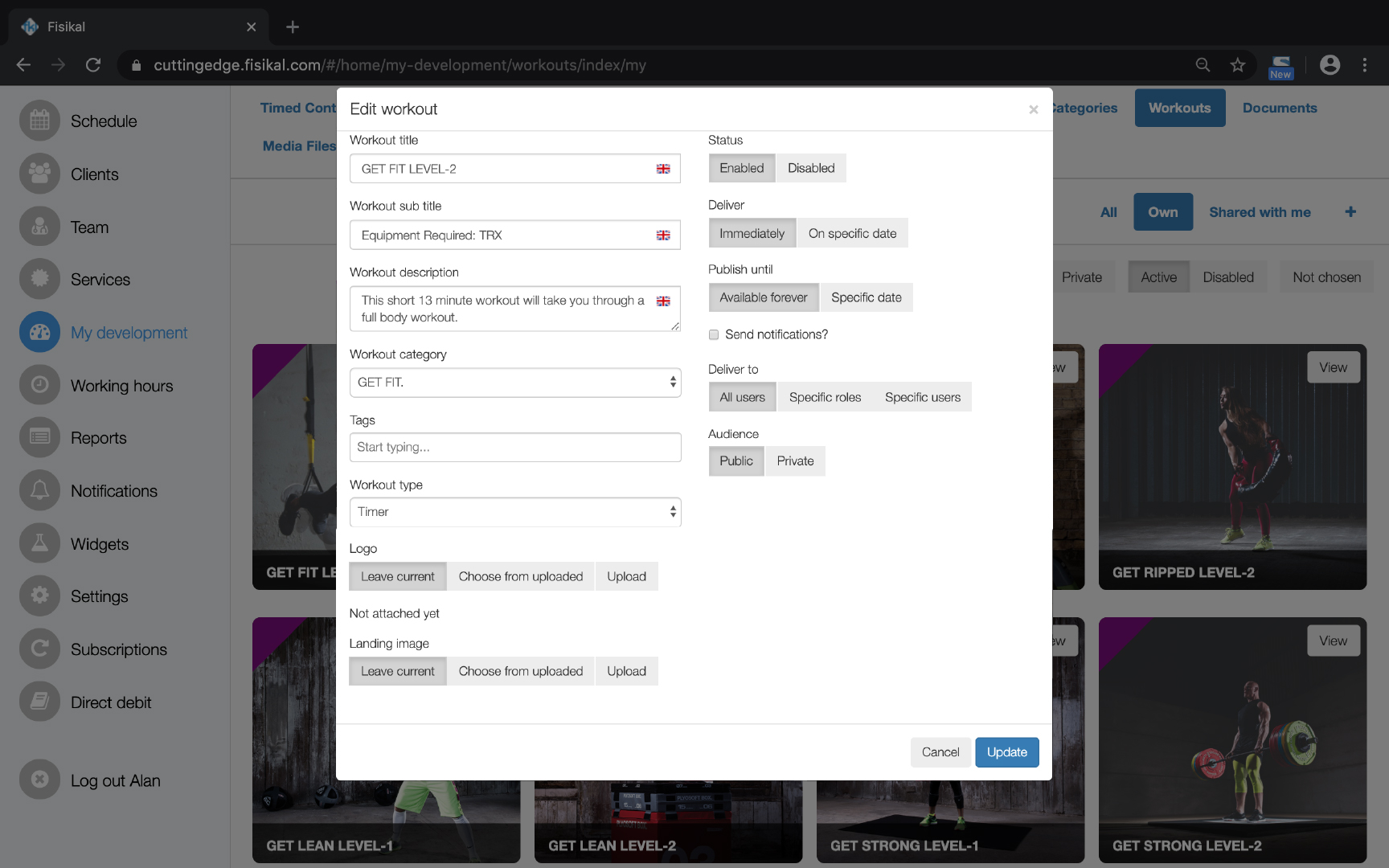
WORKOUT TITLE
This field enables Users to name the Workout. You can see how this pulls through into an app when associated to a Workout in the screenshots below.
This field is shown on the screenshot labeled as item 2.
WORKOUT SUB TITLE
This field will feed through to a specific place within the app for users to view. Usually associated to "Tool required: (TOOL NAME)". See below screenshot for clarification.
This field is shown on the screenshot labeled as item 3.
WORKOUT DESCRIPTION
This field feeds through the description section of the Workout shown within the app. Usually this will give users instructions on how to perform specific Workouts. (See below screenshot for clarification).
This field is shown on the screenshot labeled as item 4.
WORKOUT CATEGORY
This field enables Users to group Workouts into collections or specific groups. This could be by equipment type, goal or library for example.
This field is shown on the screenshot labeled as item 1.
TYPE
There are three options of workout types:
- Timer
- Preview
- Video
Timer workouts, seen in the first screenshot, allow the user to follow timed workout with exercises that can be skipped and rest periods.
Preview Workouts, seen in the second screenshot, show the list of the exercises for the user to follow, trainers can add coaching notes to each exercise to guide the user through the workout.
Video workouts, seen in the third screenshot, show just one video with the whole workout allowing trainers to guide their clients through the workout as they complete it themselves.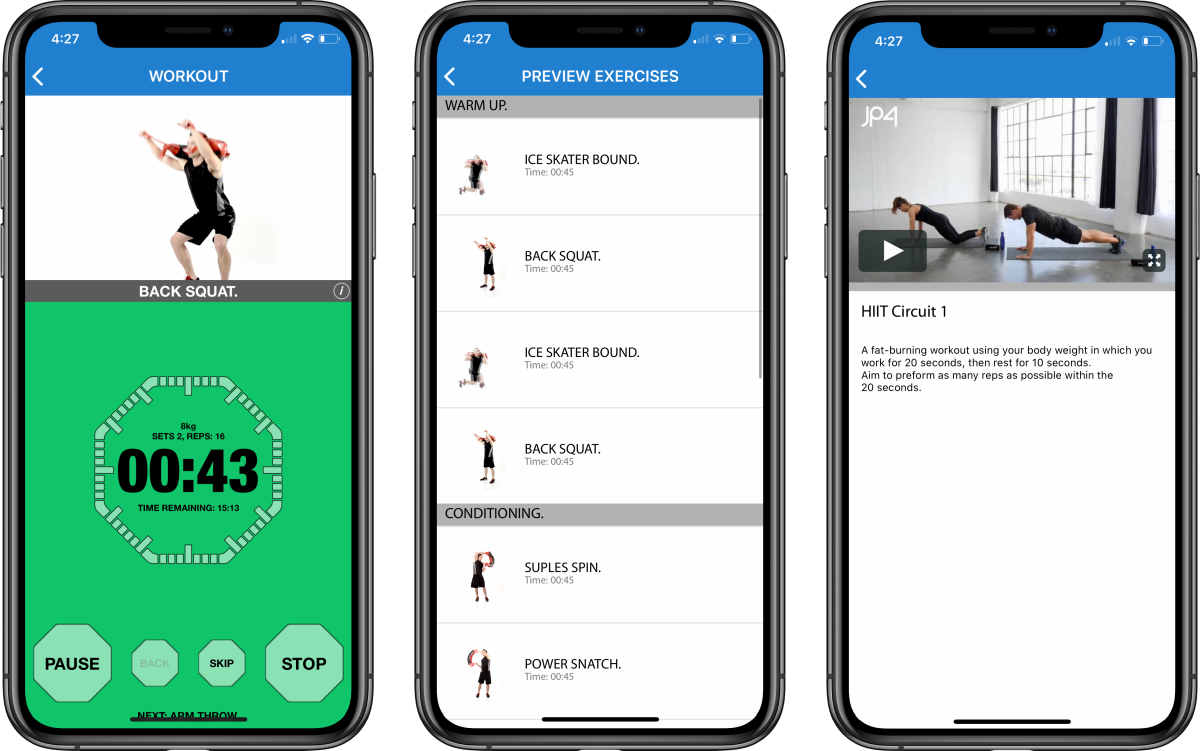
LOGO
This field enables Users to configure the Workout duration logo that can be configured for specific apps only.
In most instances this field is NOT used by Club, Studios and Trainers.
This field is shown on the screenshot labeled as item 6.
LANDING IMAGE
This field enables Users to configure the default landing page of the app when viewed through a connected mobile application.
This image should be sized correctly so that it fits full screen on an iPhone for optimal sizing (1334 x 750 px).
Please make sure that you select an image that allows you to overlay text on it for the Sub Title and Description fields so that it can be read by Clients.
This field is shown on the screenshot labeled as item 5.

STATUS
This field enables Users to mark an Workout as ACTIVE or DISABLED. If a Workout is marked as DISABLED, it will no longer be visible for users to view (irrespective of any other conditions).
DELIVER
This field gives Users flexibility in selecting if they want to deliver a Workout to Users immediately or on a specific date.
If a Workout has DELIVER ON SPECIFIC DATE selected, the Workout will be delivered on that date and not before.
PUBLISH UNTIL
This field gives Users flexibility to choose how long an individual Workouts is visible to users.
If a Workout has PUBLISH UNTIL SPECIFIC DATE selected, the Workout will be removed from view on that date and will no longer be visible to Clients.
SEND NOTIFICATIONS
This field enables Users to configure if Clients receive a notification from the system when a Workout has been made available to them in the Software.
This usually is turned OFF for Club, Studio's and Trainers unless they are creating individual Workouts for Clients as the system will send a notification for each Workout which may cause Clients to receive dozens of emails if the Club has made all Workouts public.
DELIVER TO
This field enables Users to choose specific roles that the Workout should be visible for. Options include:
ALL USERS
This option enables all Users to be able to view this Workout.
SPECIFIC ROLES
This option enables Users to select the following roles that this Workout will be visible for:
- Manager
- PT-manager
- FH-manager
- Trainers
- Clients
This option is not usually used by Clubs, Studio and Trainers.
SPECIFIC USERS
This option enables Users to select:
- Specific Client(s)
- Specific Group(s)
This option is is a good way to make Workouts visible to specific Groups of Clients such as "Weightloss Clients" where Users are managed in Groups will be able to view this Workout. Once new Clients are added to the Group that is associated to the Workout, the Workout will immediately become visible to them.
WORKOUT EXERCISES
This section of the form allows Users to manage which Exercises should be included in the specific Workout.
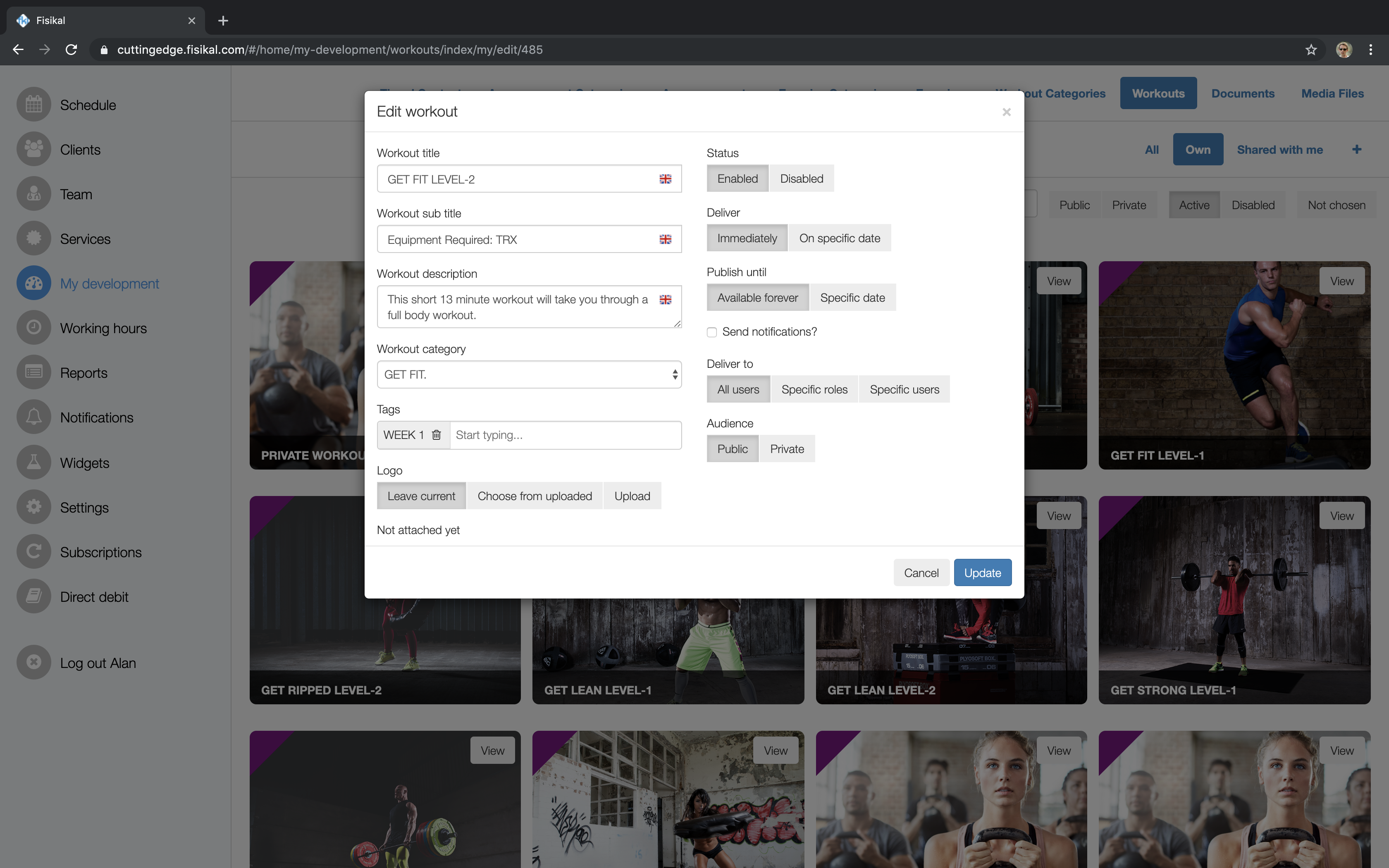
To associate an Exercise to a Workout, Users have the following options:
- Create their own Exercise
- Use an existing Exercise from their library or an external third party Content Provider
Users should learn more about Exercise and how they can be configured by selecting here.
Users will see a YELLOW panel where the details of the Exercise can be shown. In the screenshot above no Exercise has been configured. For Users wanting to associate an existing Exercise to this Workout, they should select the AUTO-FILL option. This field will show a form where they can search and select a pre-configured Exercise to add to this Workout as follows:
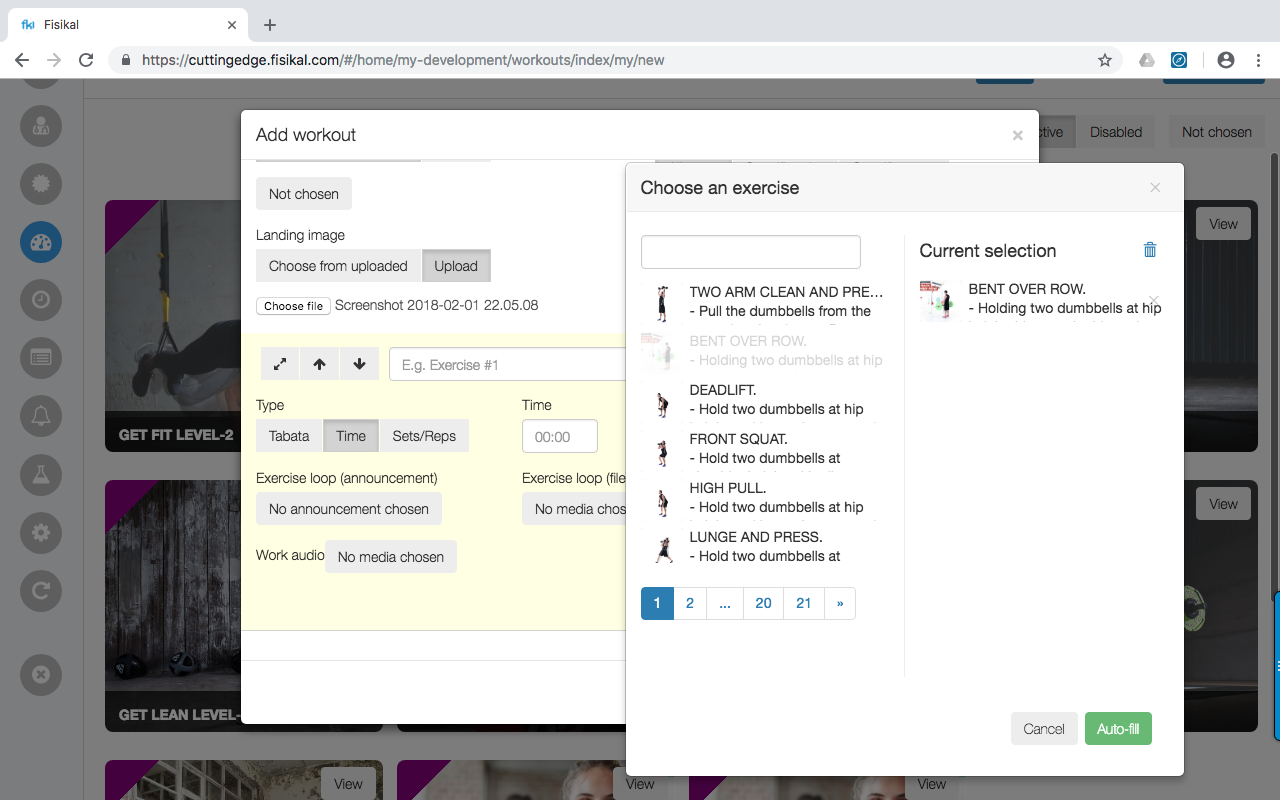
Once an Exercise has been associated to the Workout, Users can make changes to pre-configured settings of the Exercise. Note that all Sub Title and Description fields are automatically associated to the Exercise so Users can view these in the PREVIEW Exercise section of the associated app and web platforms.
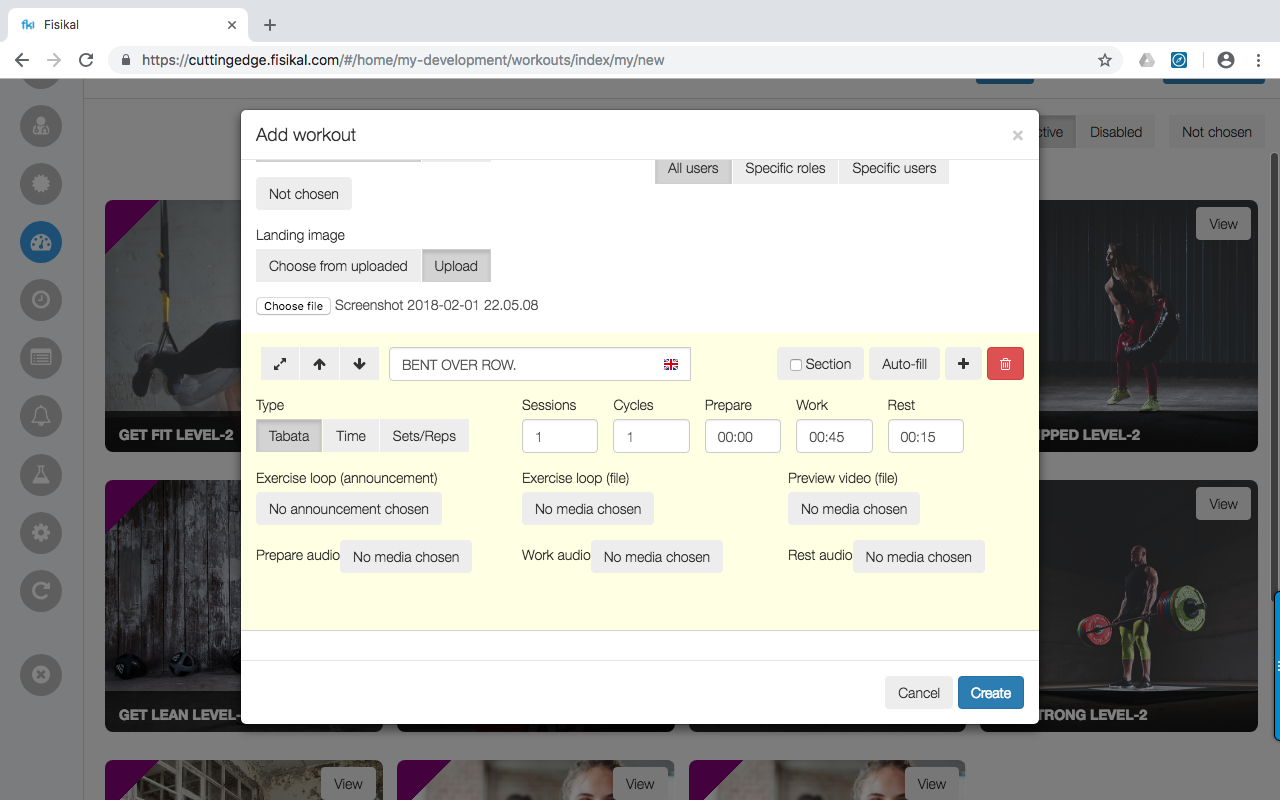
TYPE
In an Exercise, Users can configure the Exercise for the following types:
- TABATA
- TIME
- SETS/REPS
TABATA
This configuration allows Users to set values for:
- Sessions (number of times the whole Exercise repeats)
- Cycles (number of times Work / Rest repeats)
- Prepare (time is shown in mm:ss)
- Work (time is shown in mm:ss)
- Rest (time is shown in mm:ss)
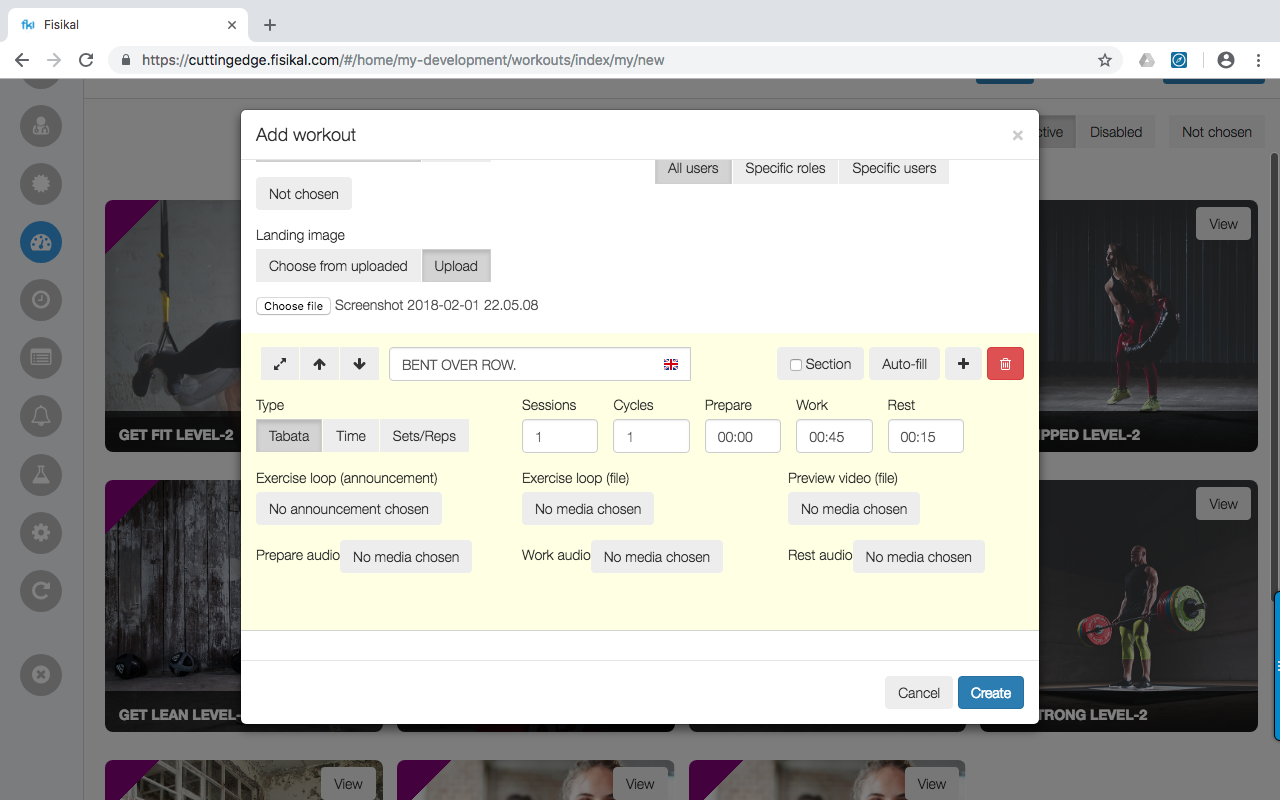
Users can make changes to any of Exercise Loop and Exercise preview files should they want to.
Users can also add a custom Prepare audio, Work audio and Rest audio which will sound at the start of each section.
When a TABATA Exercise is shown in an app, Users will view each section of the Exercise is the following colours:
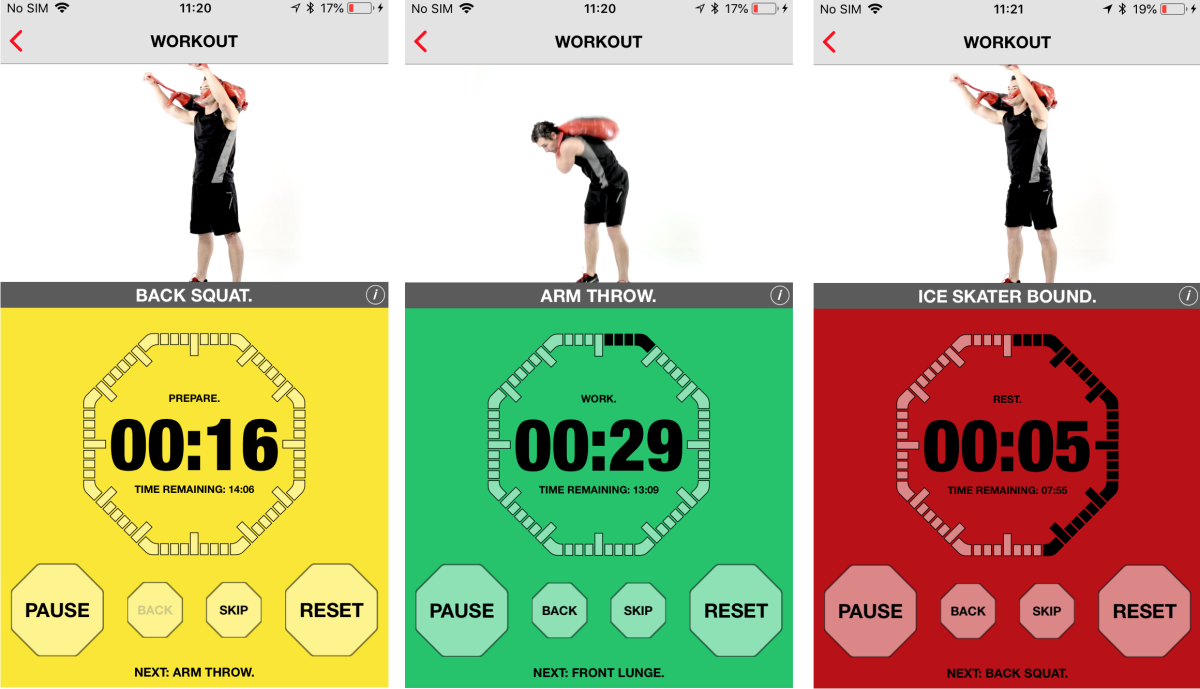
TIME
This configuration allows Users to set the specific time this Exercise will be shown to the User. Time is shown in mm:ss and will show in green and will show the WORK title as shown above.
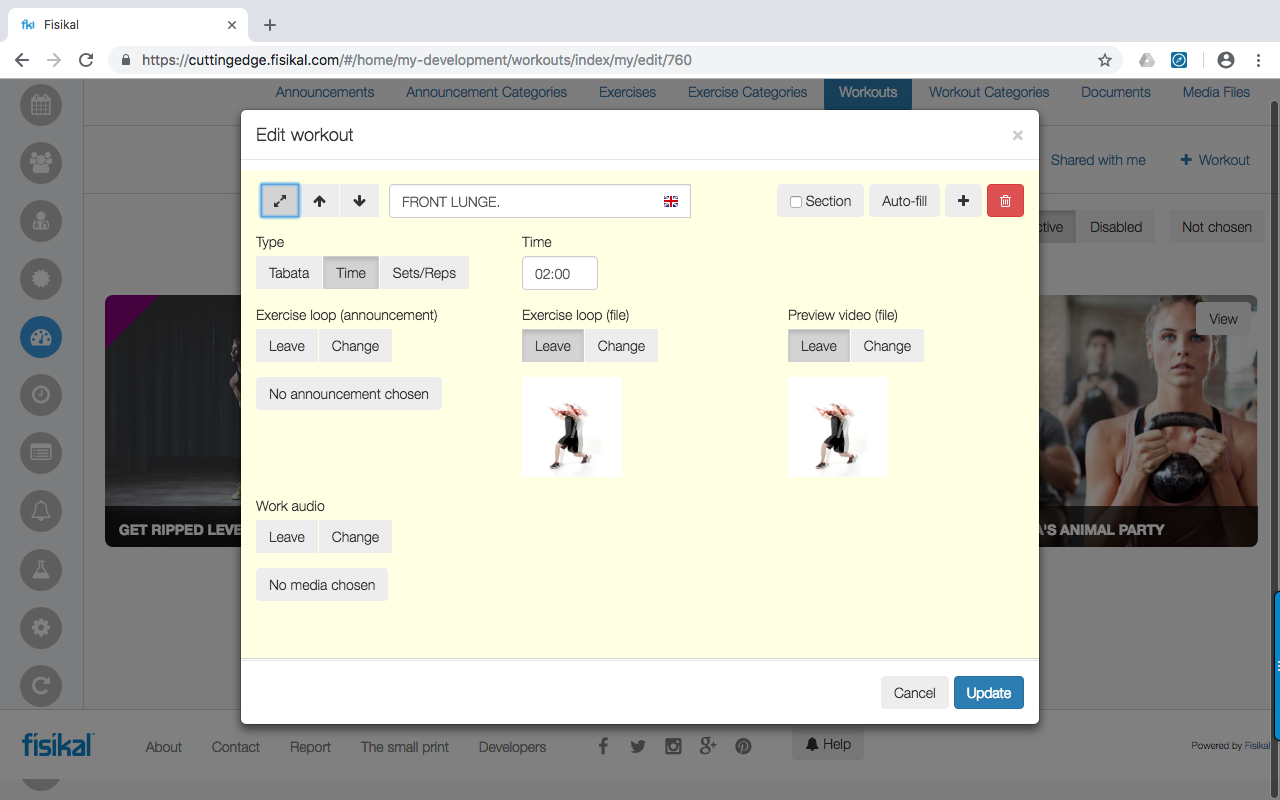
Users can make changes to any of Exercise Loop and Exercise preview files should they want to.
Users can also add a custom Work Audio which will sound when this Exercise starts.
SET/REPS
This configuration allows Users to configure the following:
- Time (shown in mm:ss)
- Sets (free text field)
- Reps (free text field)
- Weight (free text field)
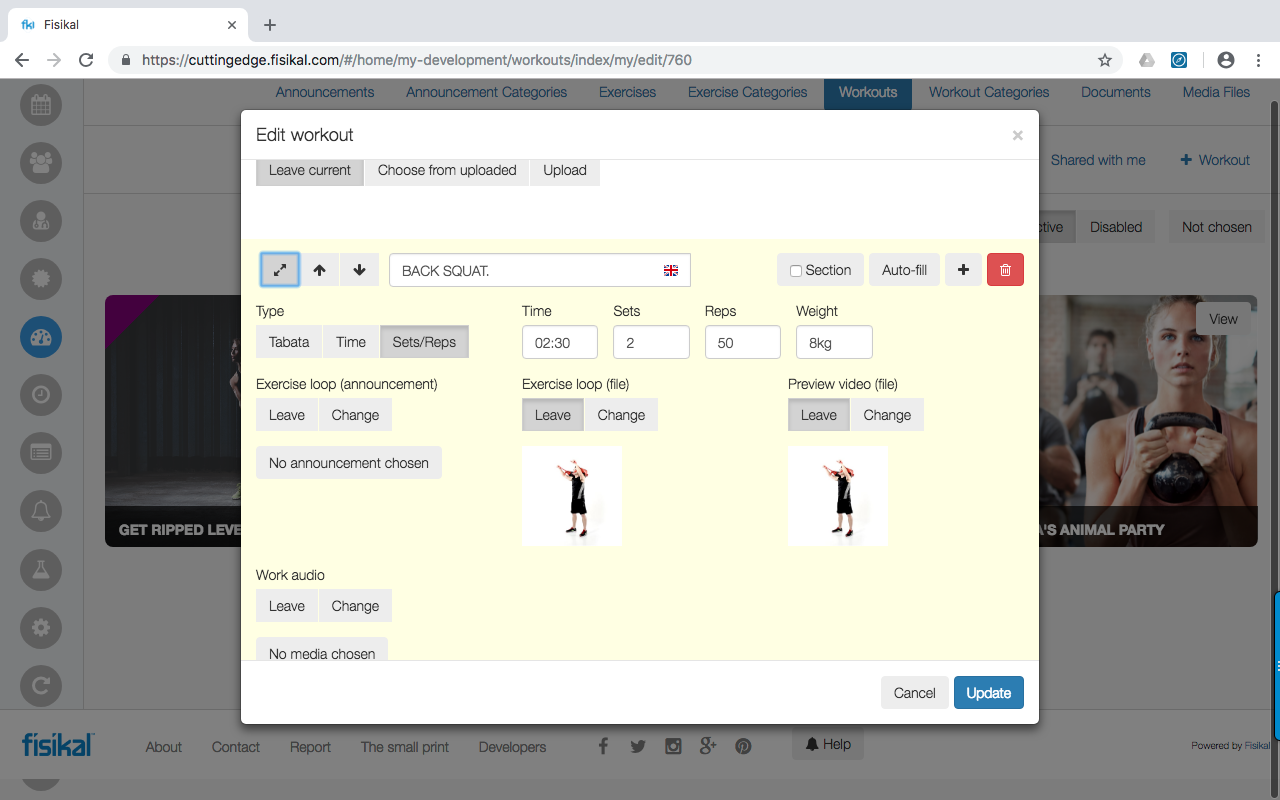
When a SETS/REPS Exercise is shown in an app, Users will view see the configuration of the Exercise as follows:

Users can make changes to any of Exercise Loop and Exercise preview files should they want to.
Users can also add a custom Prepare audio, Work audio and Rest audio which will sound at the start of each section.
SECTIONS
A Section is an attribute for specific associated applications that allows Users to group Exercises into Sections such as WARM UP, CONDITIONING, CORE, COOL DOWN etc. This functionality is NOT available in the Fisikal Member app.

This functionality is not used by Clubs, Studios or Trainers.
RE-ORDING EXERCISES
Once all the Exercises (and Sections if added) have been associated to the Workout, Users can reorder them as they would like. This can be done by simply selecting the UP / DOWN ARROWS next to the Exercise Name field.

Once Users have configured the Workout as they would like to they can select CREATE to create and save the new Workout.
If the Workout has been selected to deliver immediately to Users and notifications will be sent (if this field was checked on the Workout form). The next time Users go into their profile on the web or associated apps they will see the Workout shown in the profile. The Workout will download to the Users device to help streamline playing experience.
EDITING A WORKOUT
Users can see existing Workouts by selecting the VIEW button on an existing Exercise.
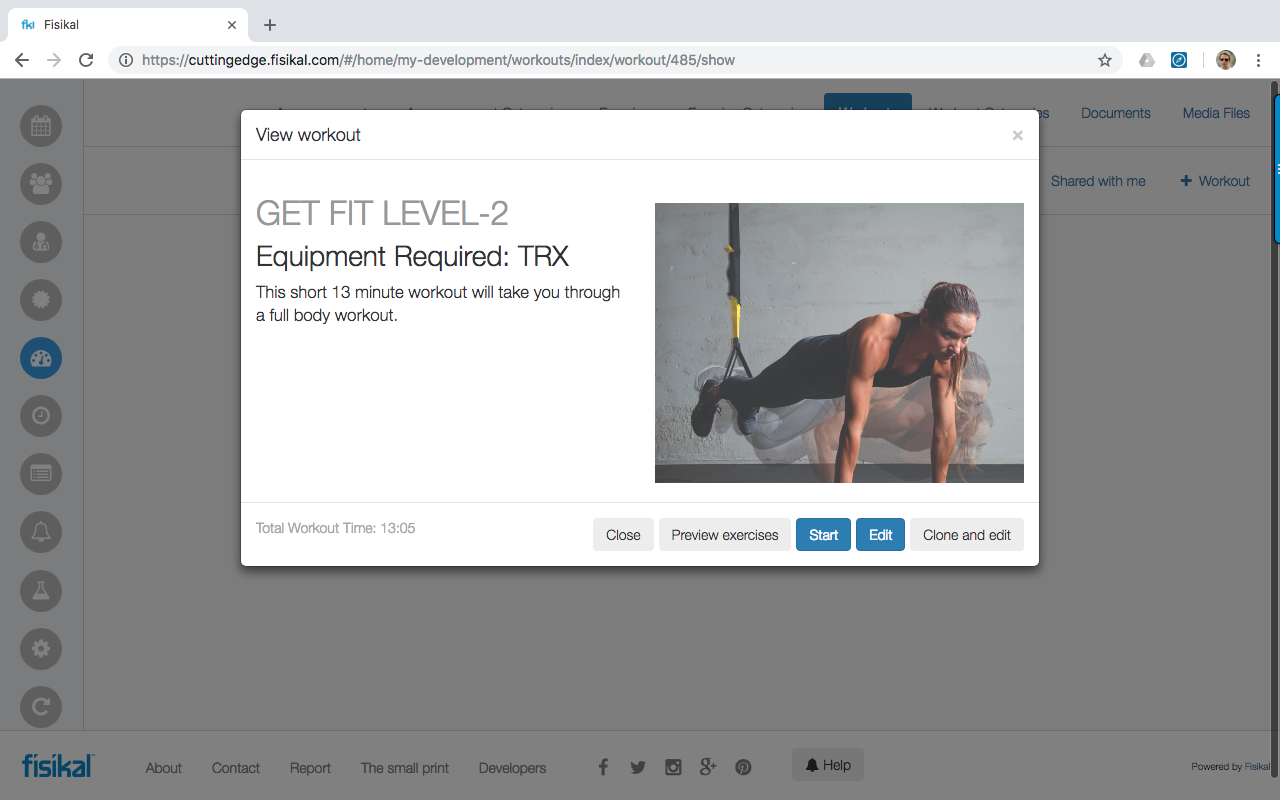
Here Users are able to:
- Preview exercises within a workout
- Start a workout
- Edit a workout
- Clone and Edit a workout
PREVIEW EXERCISES
This section shows the User a preview of all exercises within this particular workout and gives the total workout time.

START A WORKOUT
This starts the workout on the Users screen. Please note that Workouts were designed to work specifically on mobile applications and although they can be viewed online on a web browser they are not optimised due to multiple aspect ratios available on multiple web browsing devices.

EDIT A WORKOUT
Users can edit a Workout by selecting the EDIT button on the right side of the screen.
There are 2 main parts to a Workout as follows:
The edit Workout form will show as follows:
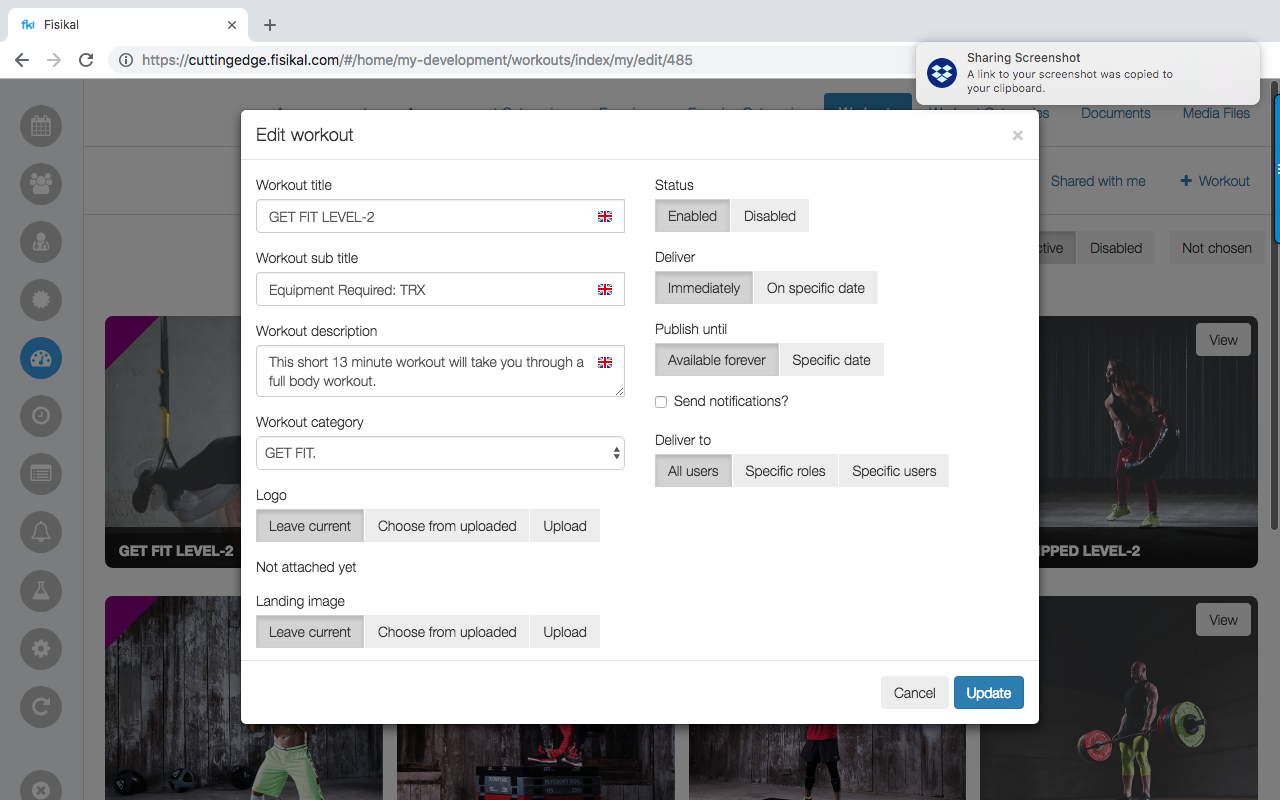
EDIT WORKOUT SETTINGS
Users can Edit the following Workout Settings:
WORKOUT TITLE
Users can rename the Workout. You can see how this pulls through into an app when associated to a Workout in the screen shots below.
WORKOUT SUB TITLE
This field will feed through to a specific place within the app for users to view. Usually associated to "Tool required: (TOOL NAME)". See below screenshot for clarification.
WORKOUT DESCRIPTION
This field feeds through the description section of the Workout shown within the app. Usually this will give users instructions on how to perform specific Workouts. (See below screenshot for clarification).
WORKOUT CATEGORY
This field enables Users to group Workouts into collections or specific groups. This could be by equipment type, goal or library for example.
LOGO
This field is used within associated apps to enable users to search for Exercises. Search Tags could be fields such as UPPER BODY, LOWER BODY, ARMS, LEGS, CORE, CARDIO etc. Tags are configured in the user's portal in SETTINGS > TAGS.
LANDING IMAGE
This field enables Users to configure the default behaviours of a Workout and how users could interact with it.
STATUS
This field enables Users to mark a Workout as ACTIVE or DISABLED. If a Workout is marked as DISABLED, it will no longer be visible for users to view (irrespective of any other conditions).
DELIVER
This field allows Users to select when the Workout should be made visible to Users. Options include:
- Immediately
- Specific Date
If Specific Date is selected, Users must configure a date and time that the Workout should be released.
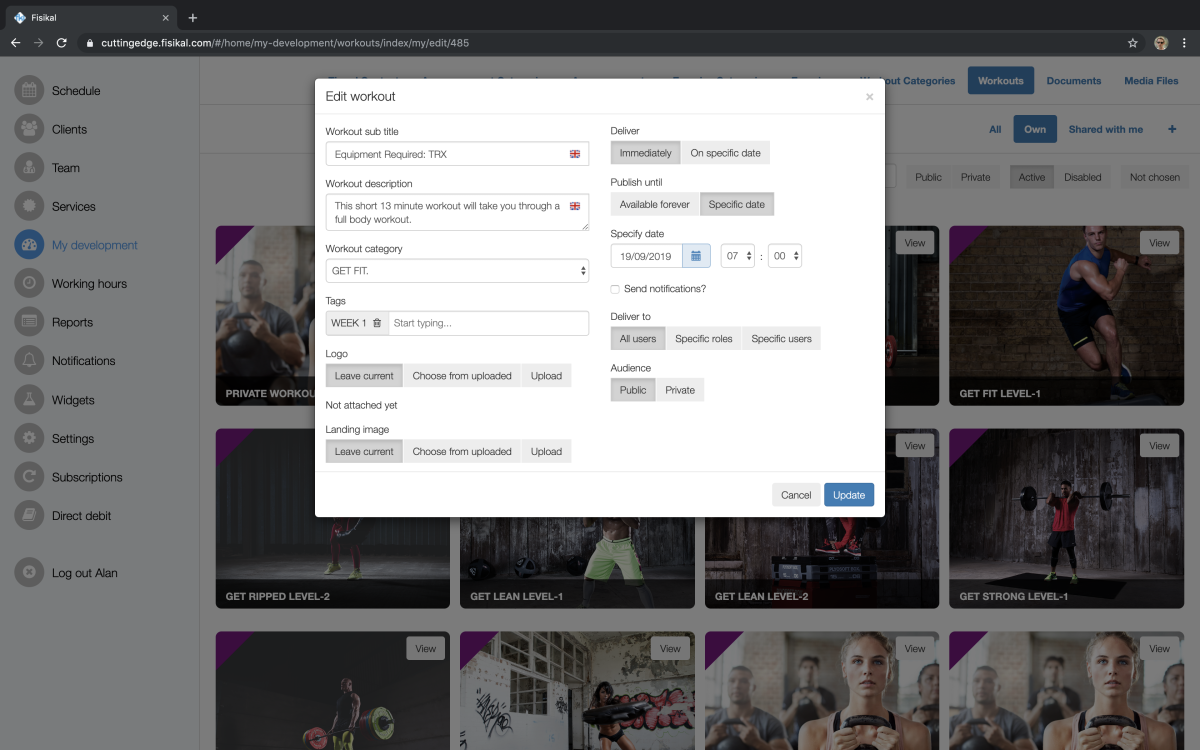
PUBLISH UNTIL
This field gives Users flexibility to choose how long individual Workouts are visible to users. This field should not be used if the Workout is marked as PRIVATE (Audience) and is associated to a Timeline.
Users should always use AVAILABLE FOREVER.
SEND NOTIFICATION
If selected, Users will receive Notifications to inform them that a new Workout has been associated to their profile. The default option for this is not-selected as if you are assigning multiple Workouts to Users, they may be upset if they receive too many at once as each Workout will trigger an individual Notification.
DELIVER TO
This field enables Users to choose specific roles that the Workout should be visible for. Options include:
ALL USERS
This option enables all Users to be able to view this Workout.
SPECIFIC ROLES
This option enables Users to select the following roles that this Workout will be visible for:
- Manager
- PT-manager
- FH-manager
- Trainers
- Clients
This option is not usually used by Clubs, Studio and Trainers.
SPECIFIC USERS
This option enables Users to select:
- Specific Client(s)
- Specific Group(s)
This option is a good way to make Workouts visible to specific Groups of Clients such as "Weightloss Clients". Once new Clients are added to the Group that is associated to the Workout, the Workout will immediately become visible to them.
AUDIENCE
This field should is important to make sure it is visible to the specific Audience you want. If Users are not delivering the Workout through Timeline, then they should mark this as PUBLIC. Public means that anyone associated to the Workout through Deliver To section will be able to view this Workout.
If PRIVATE is selected, this Workout will only be visible to Users associated to the specific Timeline that this Workout has been associated to.
EDIT WORKOUT EXERCISES
Users can add, remove and re-order Exercises and Sections in an existing Workout. To learn more about managing Exercises in a Workout click here.
Once Workout Setting and Workout Exercise changes have been made, Users select UPDATE and the Workout will save.
If the Workout has been selected to deliver immediately to Users and notifications will be sent (if this field was checked on the Workout form). The next time Users go into their profile on the web or associated apps they will see the Workout shown in the profile. The Workout will download to the Users device to help streamline playing experience.
CLONE AND EDIT A WORKOUT
The CLONE functionality is an effective way of making a full copy of an existing Workout and then personalising it for another Client or Group of Clients. The Clone functionality will copy all Workout Settings and Workout Exercises as well.
Once Users have made changes to the newly Cloned Workout, it is advisable that the Workout Title is changed in order to make it easy to identify this Workout for future use.
