This article shows Users how to configure Live Streaming with YouTube in the software. Clubs and Trainers can select to deliver a LIVE online class using YouTube LIVE.
Clubs can make this a chargeable class or inclusive for their members. Members would book the session as they usually do within the app and when the live streamed class start, they can view this directly within their member app.
All booking information is stored within the platform enable clubs to see who is attending and not. Other online services such Instagram-Live do not allow Clubs to see who is attending, deliver the solution within their branded experience or charge non members for attending.
This tutorial has been broken down into the following sections:
- SYSTEM CONFIGURATION
- YOUTUBE LIVE CONFIGURATION
- SCHEDULING LIVE STREAM CLASSES
The video below shows you how a Client would join and interact with the Live Streaming class.
SYSTEM CONFIGURATION
In order to start delivering Live Streaming, Users should make sure they have set up Services and Locations correctly. Things to consider are as follows:
- Locations
- Service Categories
- Services
You may not need to make any changes to these maybe with the exception of changing the Service titles to indicate that they are now online, eg "HIIT 30MINS - ONLINE".
If you do want to set up / change Locations, Service Categories and Services, you can do so as shown below.
CREATE A NEW LOCATION OR SUB LOCATION FOR VIRTUAL/ONLINE TRAINING
You may need to add a new location for your virtual or online training. We suggest you call this ONLINE. If you are an operator with clubs in many locations you may schedule all your online classes centrally or each club may run their own online classes.
- If you are a multi-site operator and you want to run your class from a central location, you can either change the name of your existing Location or you can set up a new locations such as "ONLINE". See details of how to do this here.
- If you are a multi-site operator or have a single site and you want to run your class from your locations separately, you can either change the name of your existing Location or you can set up a new Sub Location (eg CHELSEA > ONLINE). See details of how to do this here.
CREATING AN ONLINE SERVICE CATEGORY
Service Categories are a grouping mechanism that helps clubs manage bookable entities. You could create a new Service Category for ONLINE SERVICES or they can be included in your classes. If you would like to create a separate service category for online offerings please see details of how to do this here.
Please note that if you do add a new service category, you will need to enable this to be visible within the app.
CREATING AN ONLINE SERVICE
A Service is something that you can book, with an associate Trainer, in an associated Location with an associated Activity Category, with a specific Group size and some permissions. Without a Service (and all underlying attributes) it is not possible to add a booking to the Schedule.
It is essential to add the correct colour, images and description to these online Services to ensure clients know they are either LVE STREAM CLASSES or ONLINE.
To view how to add an Online Service please see the attached article here.
YOUTUBE LIVE CONFIGURATION
LIVE STREAMING ON YOUTUBE
YouTube Live is an easy way to reach your community in real time. Whether you’re streaming an event, teaching a class, or hosting a workshop, YouTube has tools that will help you manage your stream and interact with viewers in real time.
Plan ahead for your first live stream. Enabling a live stream for the first time may take up to 24 hours. Once enabled, your stream can instantly go live.
You can live stream on YouTube via webcam, mobile, and encoder streaming. Webcam and mobile are considered great options for beginners and allow you to go live quickly. While encoder streaming is ideal for more advanced live streams.
There are a few ways you can live stream on YouTube:
Webcam: Live streaming via webcam is an easy way to go live without the need for an encoder. Start streaming from your laptop/desktop computer using your webcam. Anyone with a YouTube channel can livestream from webcam. Learn more.
Mobile: Streaming on mobile lets you stream from the YouTube app. YouTube Live is available on Android 5.0+ and iOS 8+. To be able to live stream on mobile, your channel will need to have at least 1,000 subscribers. Learn more.
Encoder streaming: Encoders allow you to capture content, including your desktop, camera, microphone, and more, and send it to YouTube Live to be streamed to your audience. Learn more.
All content in live streams must adhere to YouTube’s Community Guidelines and Terms of Service. If a user suggests that they will live stream content that violates our Community Guidelines, YouTube may age-restrict or remove the live stream. YouTube also reserves the right to restrict a user’s ability to live stream at its discretion.
Learn more about live streaming in YouTube's Help Center.
CREATE A YOUTUBE ACCOUNT OR ADD LIVE STREAMING TO YOUR EXISTING YOUTUBE ACCOUNT
If you do not have a Youtube account please see how to create one here.
You will need to have your you tube account verified for Live Streaming. You can see how to do this here.
SETTING UP LIVE STREAM VIA WEBCAM
Webcam is an easy way to go live using your computer, without the need for live streaming encoding software.
Ensure that you’ve enabled your channel for live streaming. Webcam is compatible with Chrome 60+ and Firefox 53+. You will need to have your you tube account verified for Live Streaming. You can see how to do this here.
Open YouTube.com, click on your Avatar choose YouTube Studio from the menu. Bookmark this page as you'll need to access this again.

Click the upload icon in the upper right hand corner  .
.
Click Go Live.
At the top, select Webcam.
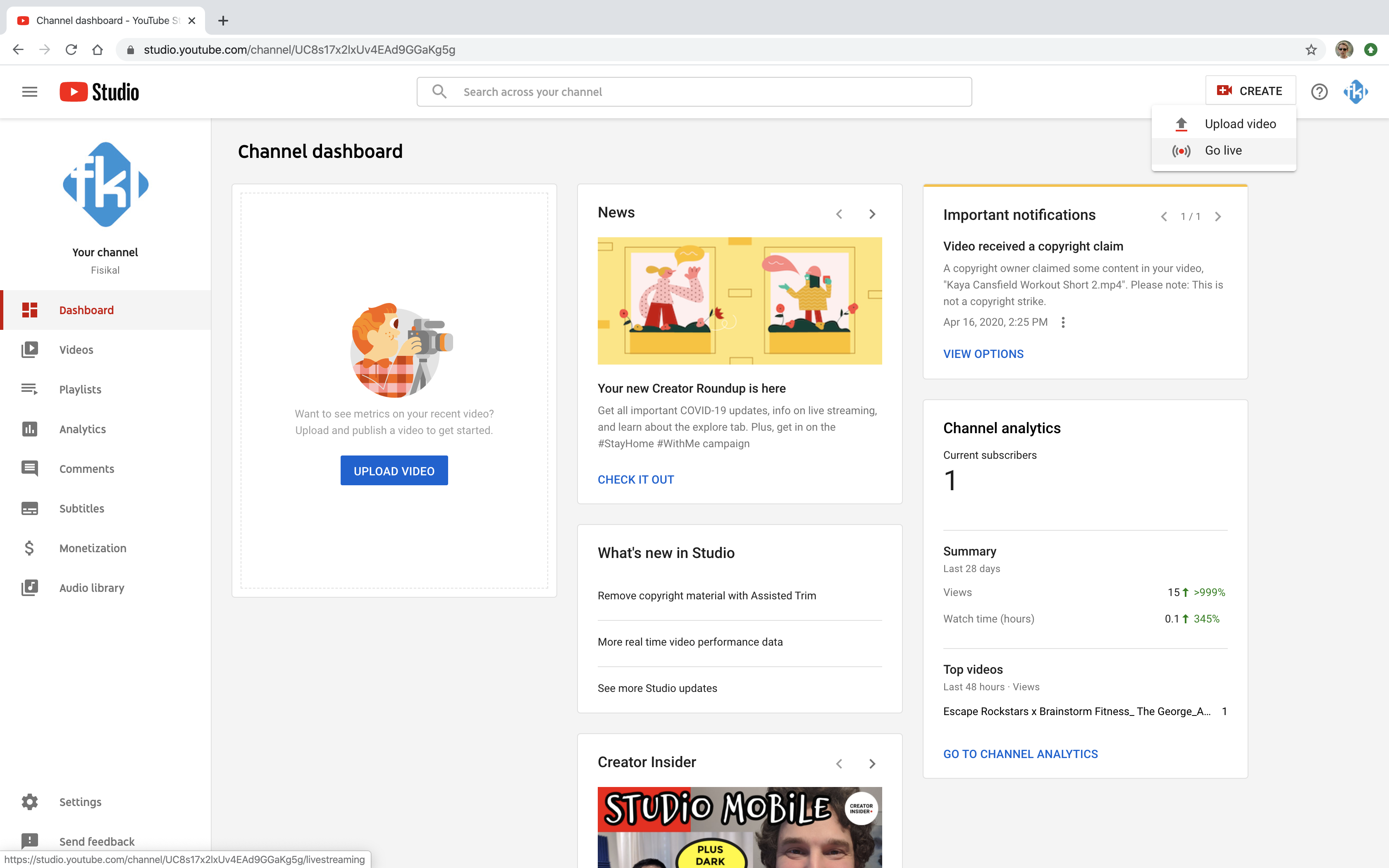
Enter a title and description, and select a privacy setting. You can also schedule your live stream for a later date.
Click More options > Advanced Settings for more settings.
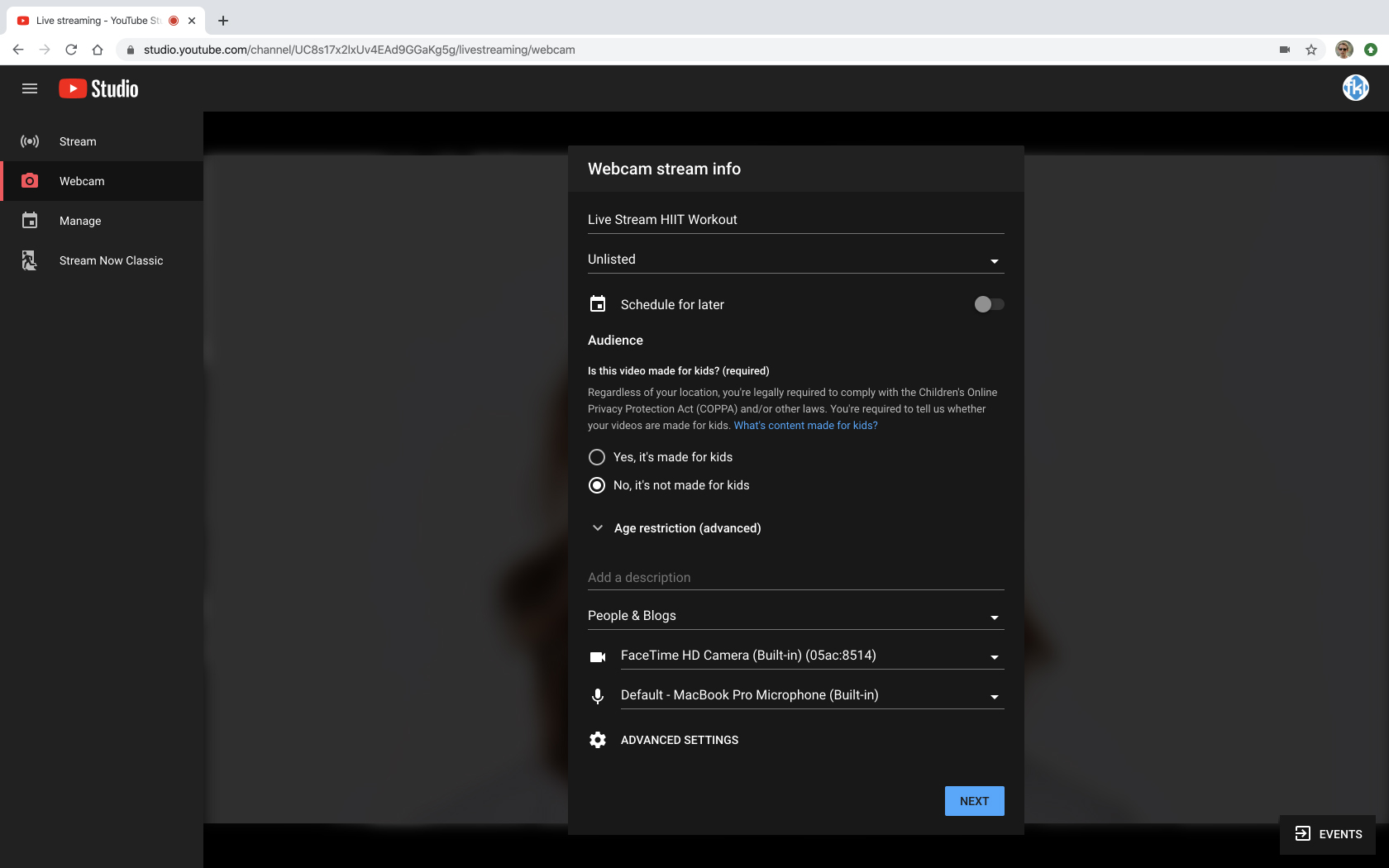
Make sure you disable the CHAT feature.
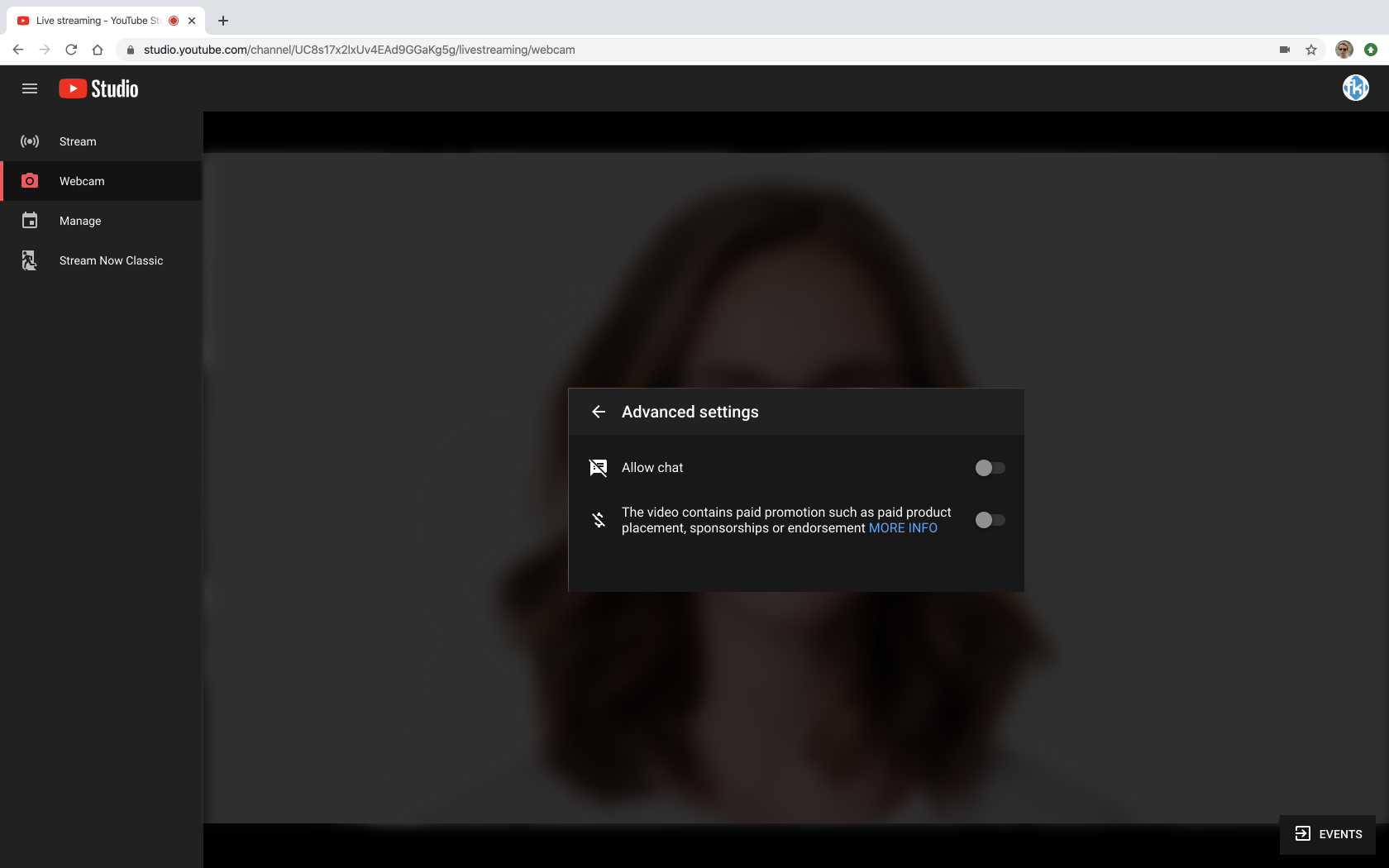
Select the Back Arrow to go back to the Stream Info page.
Click Next. Your camera will take a thumbnail for the Live Stream.
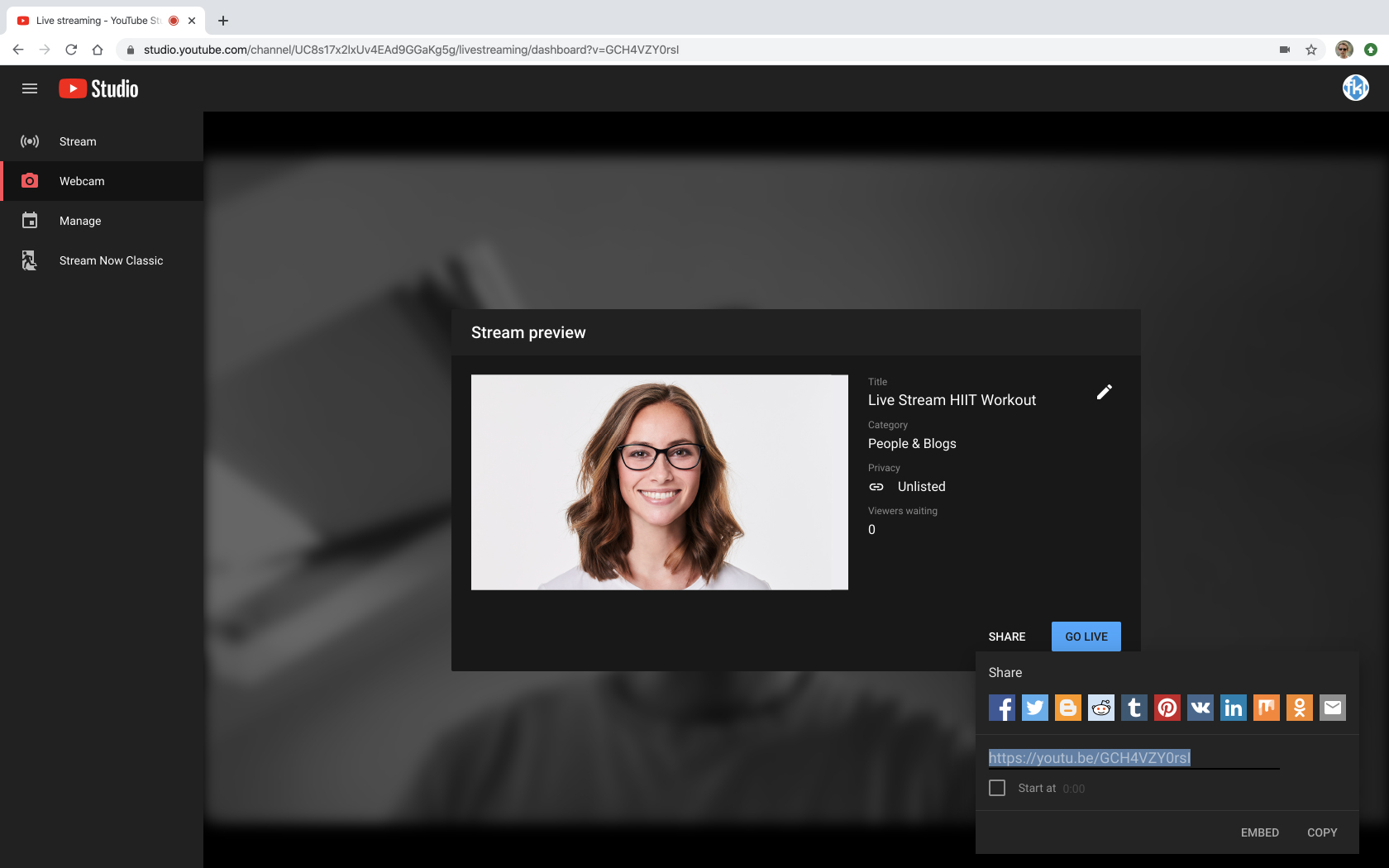
Click Share and copy the share URL - we will now go back into Fisikal to embed this into an appointment.
Return back to the Book an appointment form in Fisikal. Paste the link to the Livestream. Update PRIOR and AFTER availability options (in minutes).
- PRIOR time allows clients to see the video button available for them to join.
- AFTER time allows clients to continue see the video button after the start time of the booking.
You can also add clients to an event if needed.
Select the UPDATE button (or create if you just created it).
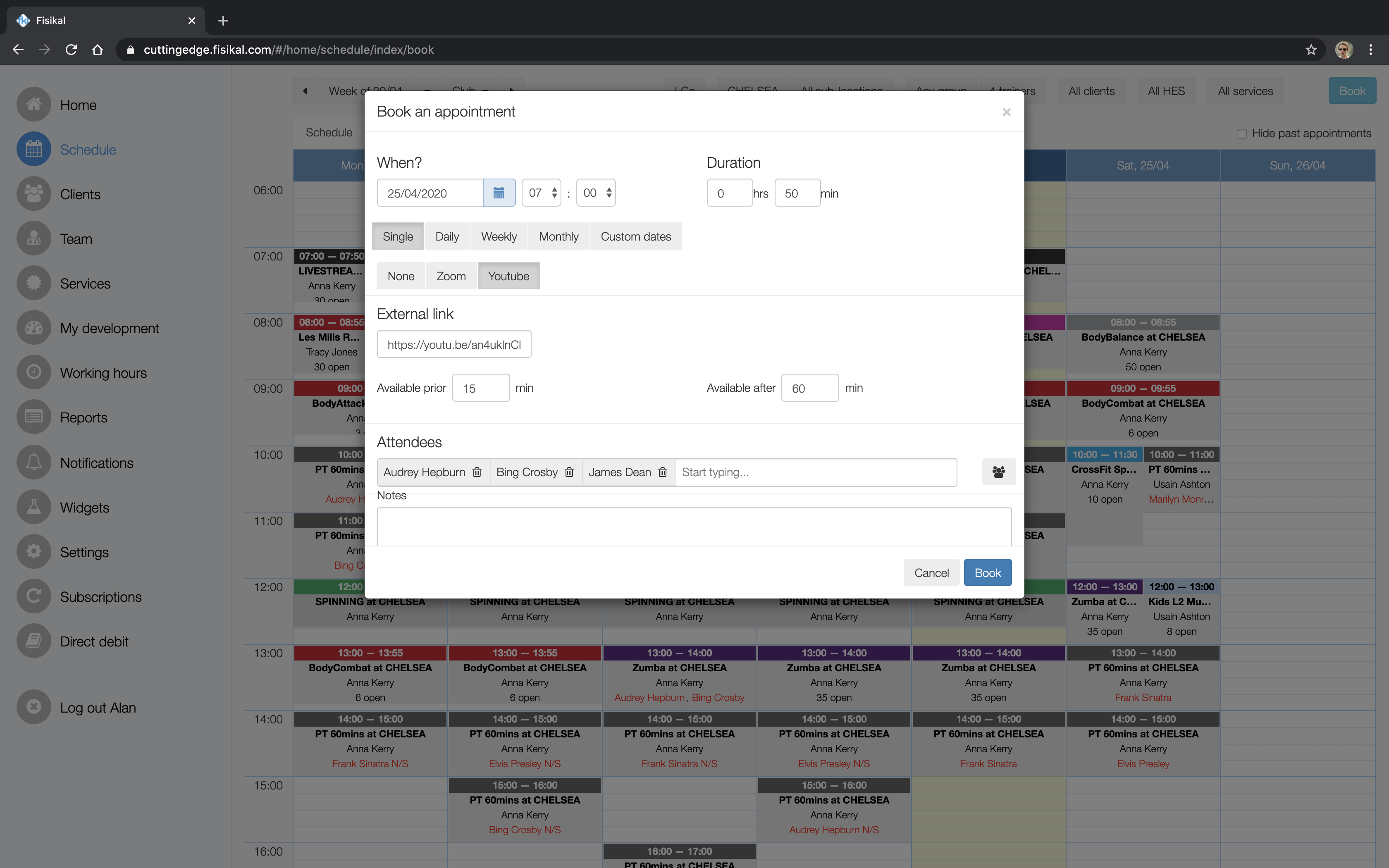
Select the appointment again so you can see the VIDEO button as Manager or Trainer.
Click the VIDEO button to view the Live Stream. If you have not yet gone LIVE, you will see a pending screen showing the screenshot YouTube took during the session set up.
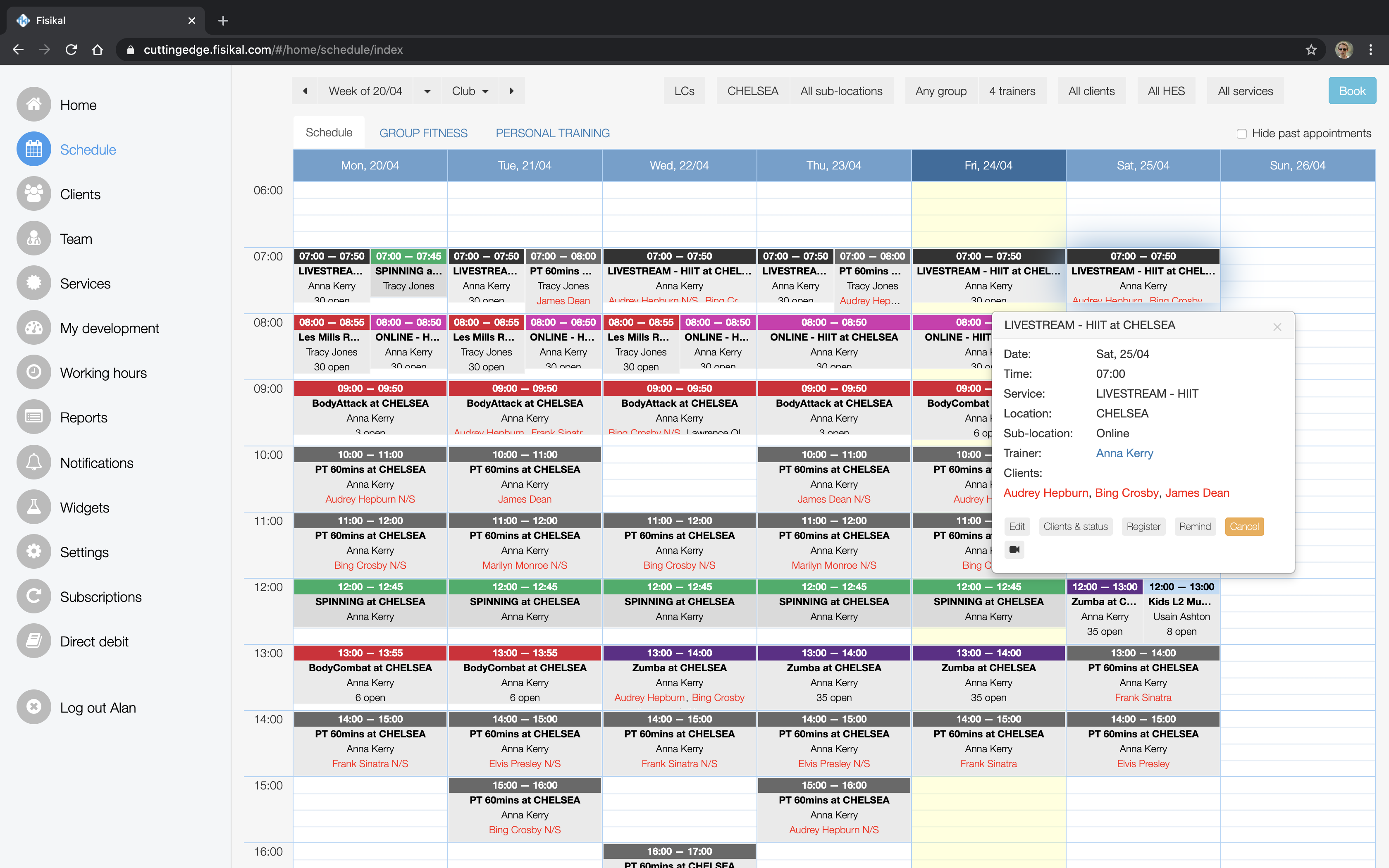
COPYING THE SHARE URL
When you are ready to broadcast your session, you should return back to YouTube and select the GO LIVE button. Once this is selected your Clients will be able to see your session within the platform and connected mobile applications.
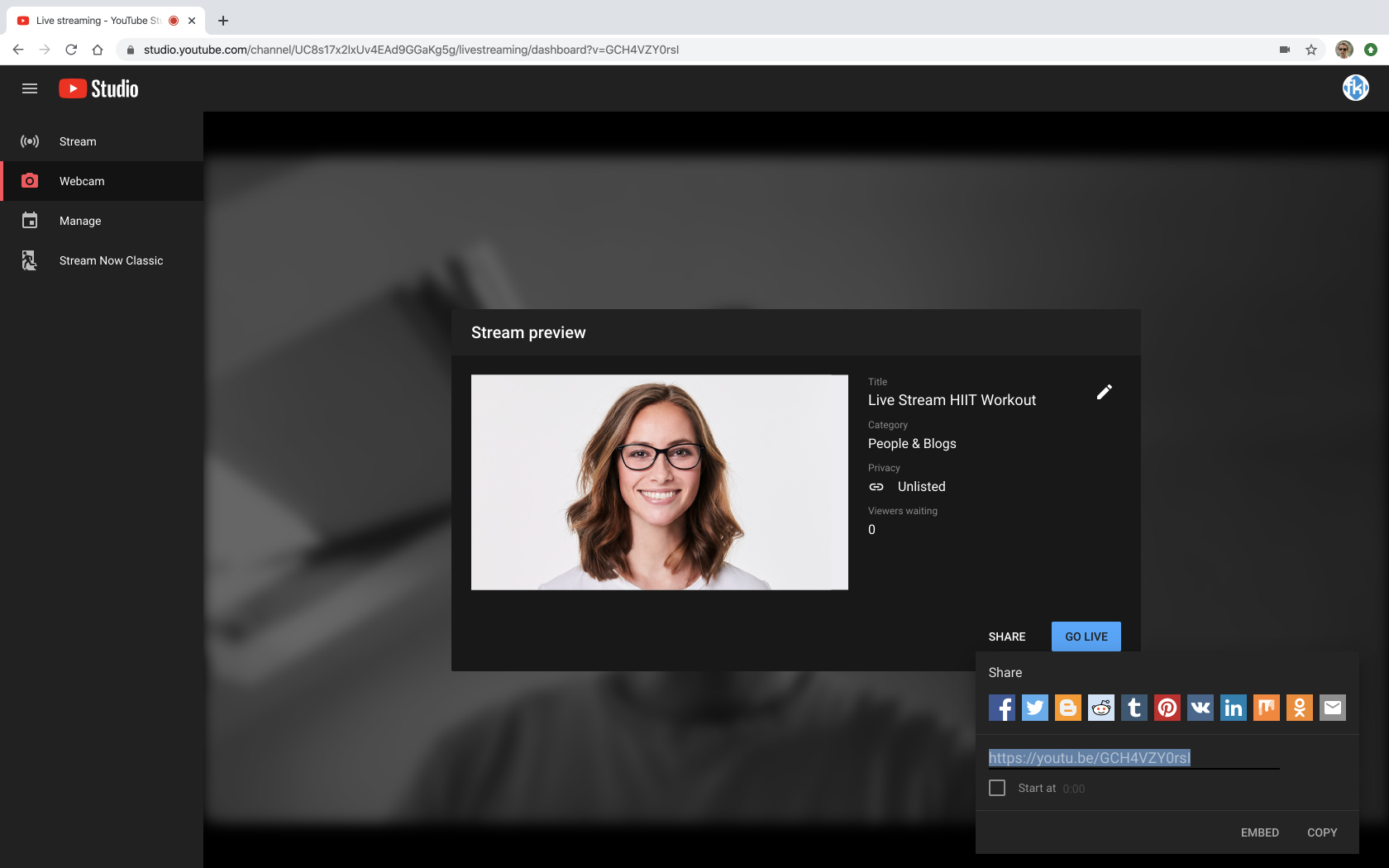
For Clubs, Studios and Trainers, other team members can view the live streaming session by going to the Schedule when the session has started and select the appointment. You will see the VIDEO button, click on this button to show the live streaming video.
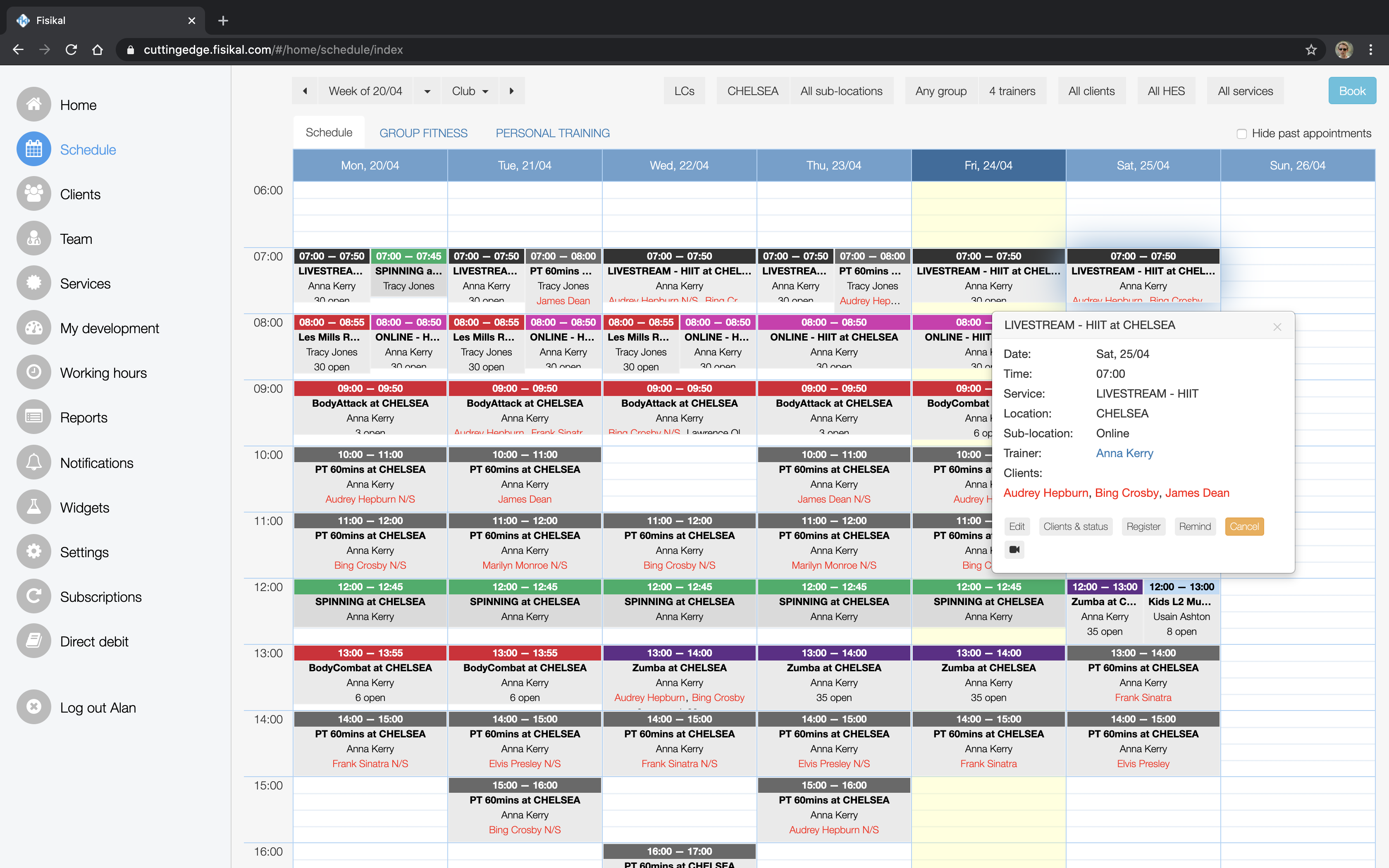
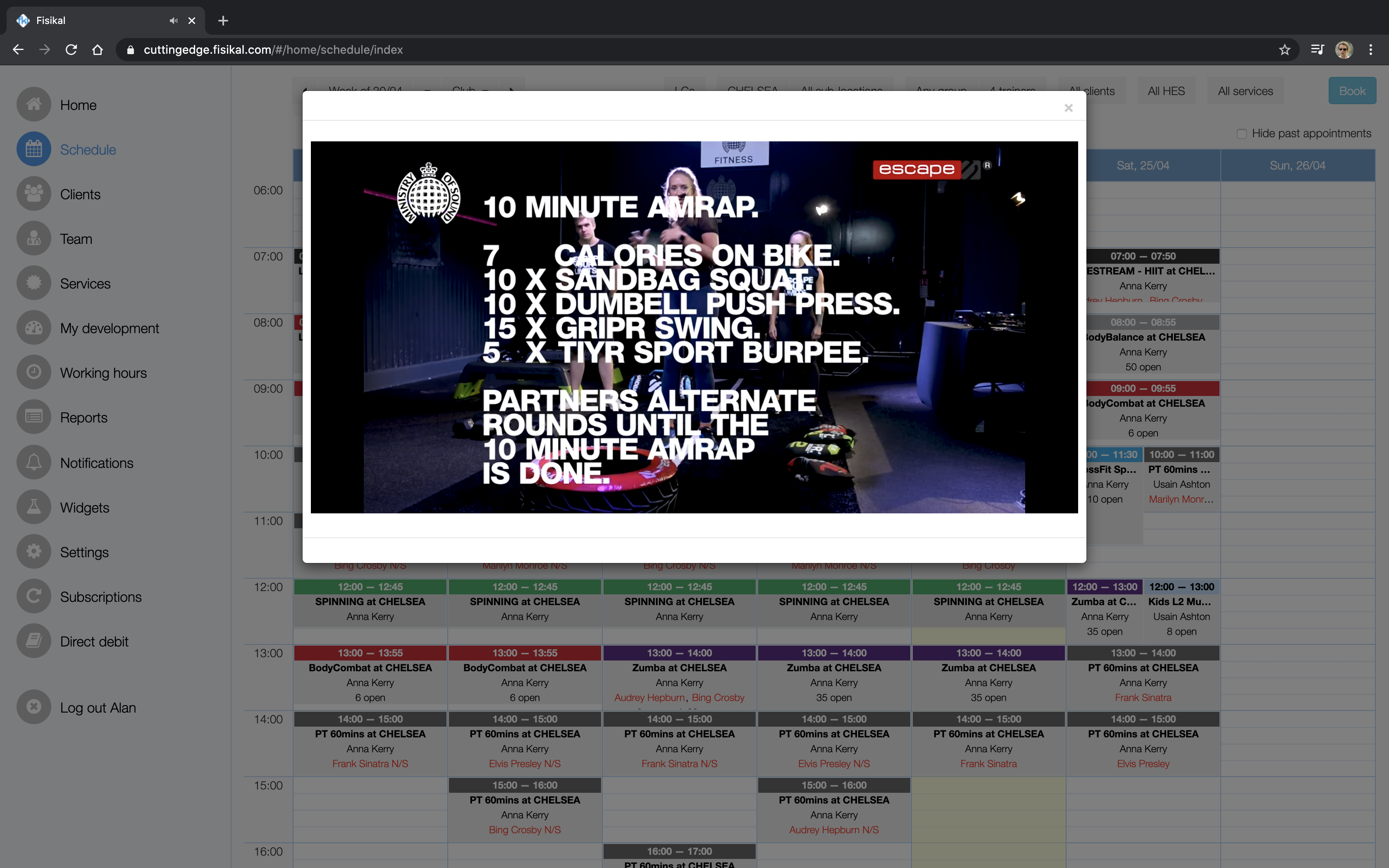
Spoof as a Client that has been added to the booking. Go to My Schedule and TIMETABLE view. If this is a LiveStream event you will see the Video button. The Video button will only show on or after the PRIOR TIME configured in the booking.
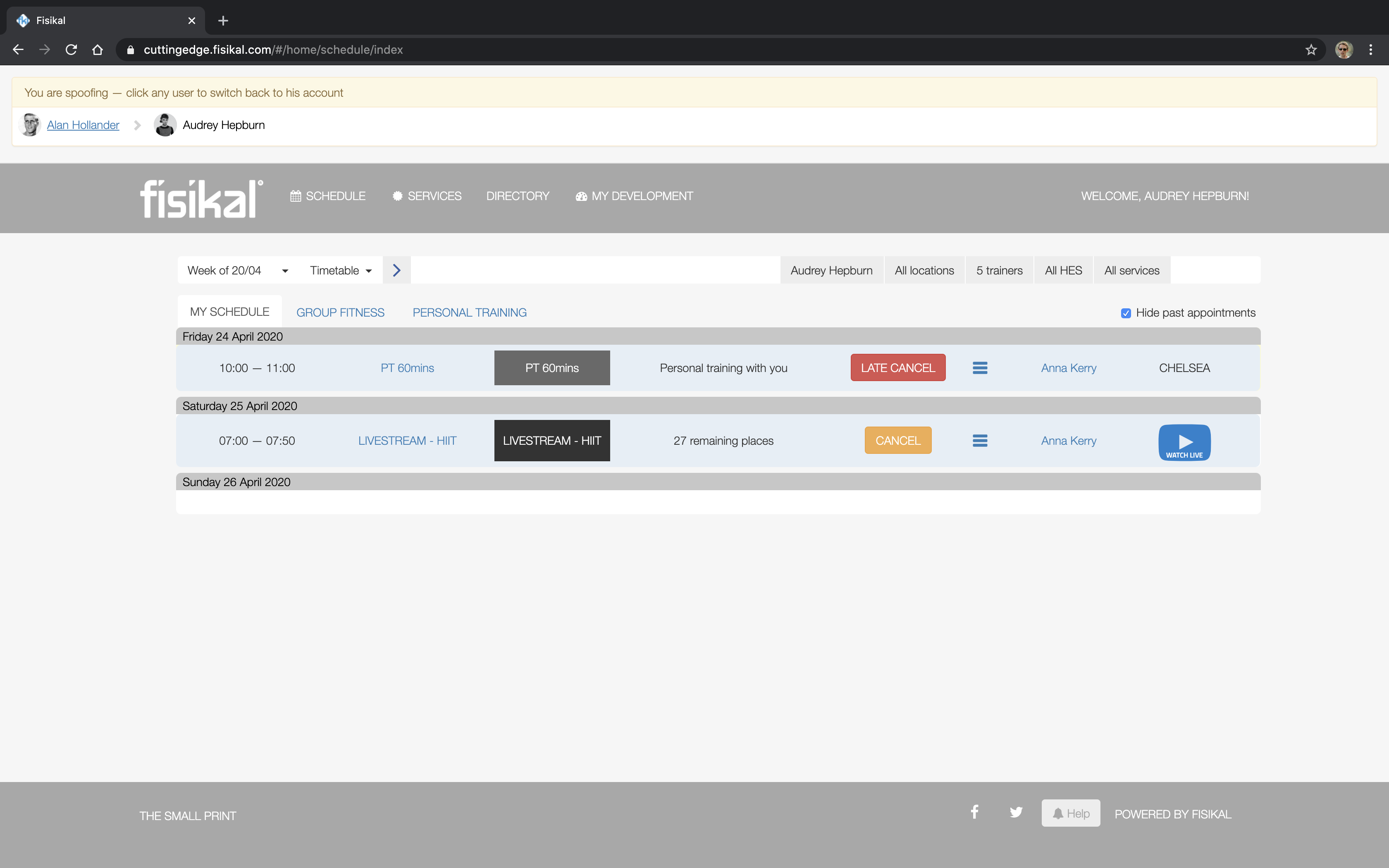
Click on Video button and you will see thumbnail. Clients to select to view this full screen if required.
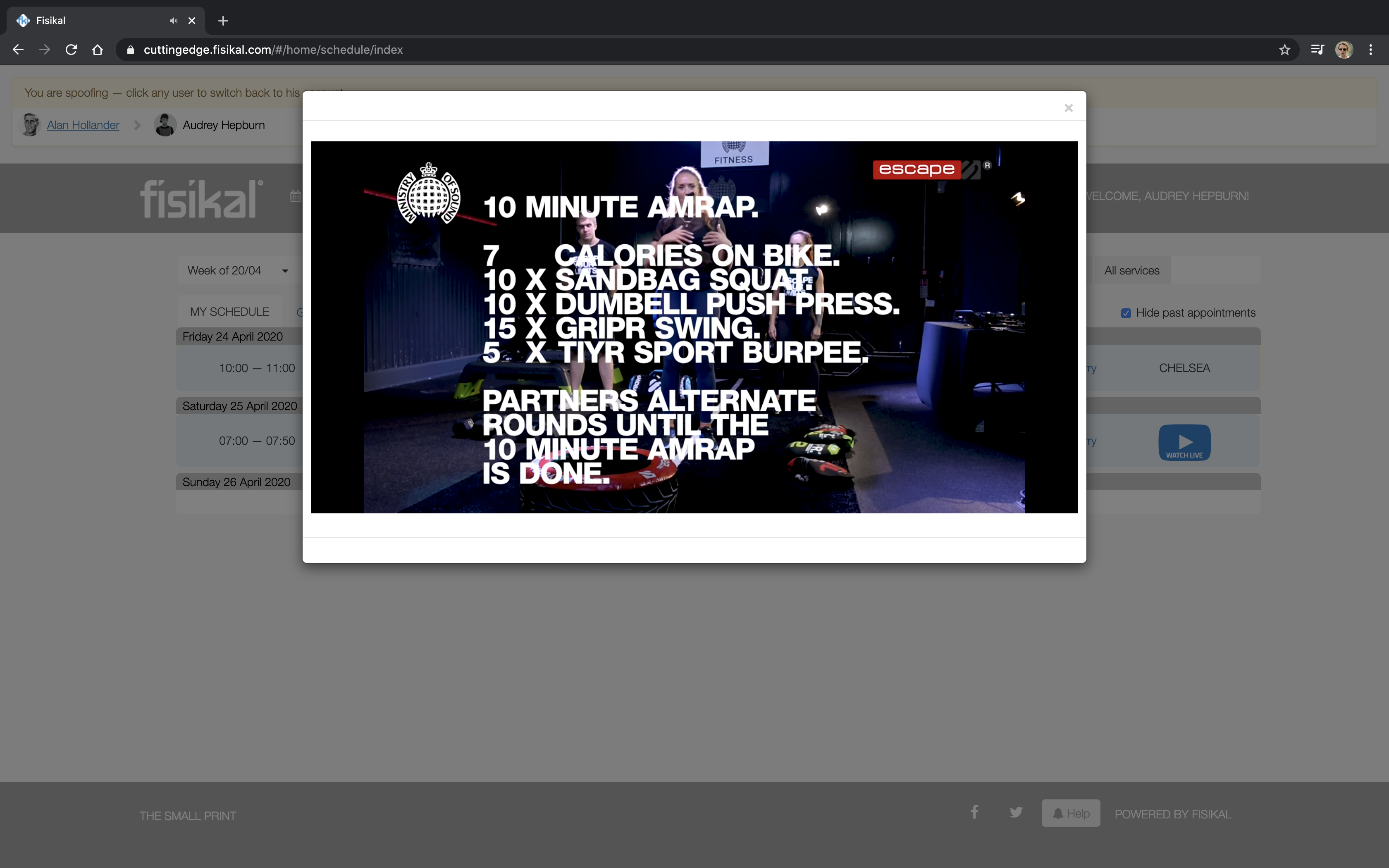
When you have finished the session simply select the END STREAM button and then select END to confirm to finish the live streaming session.
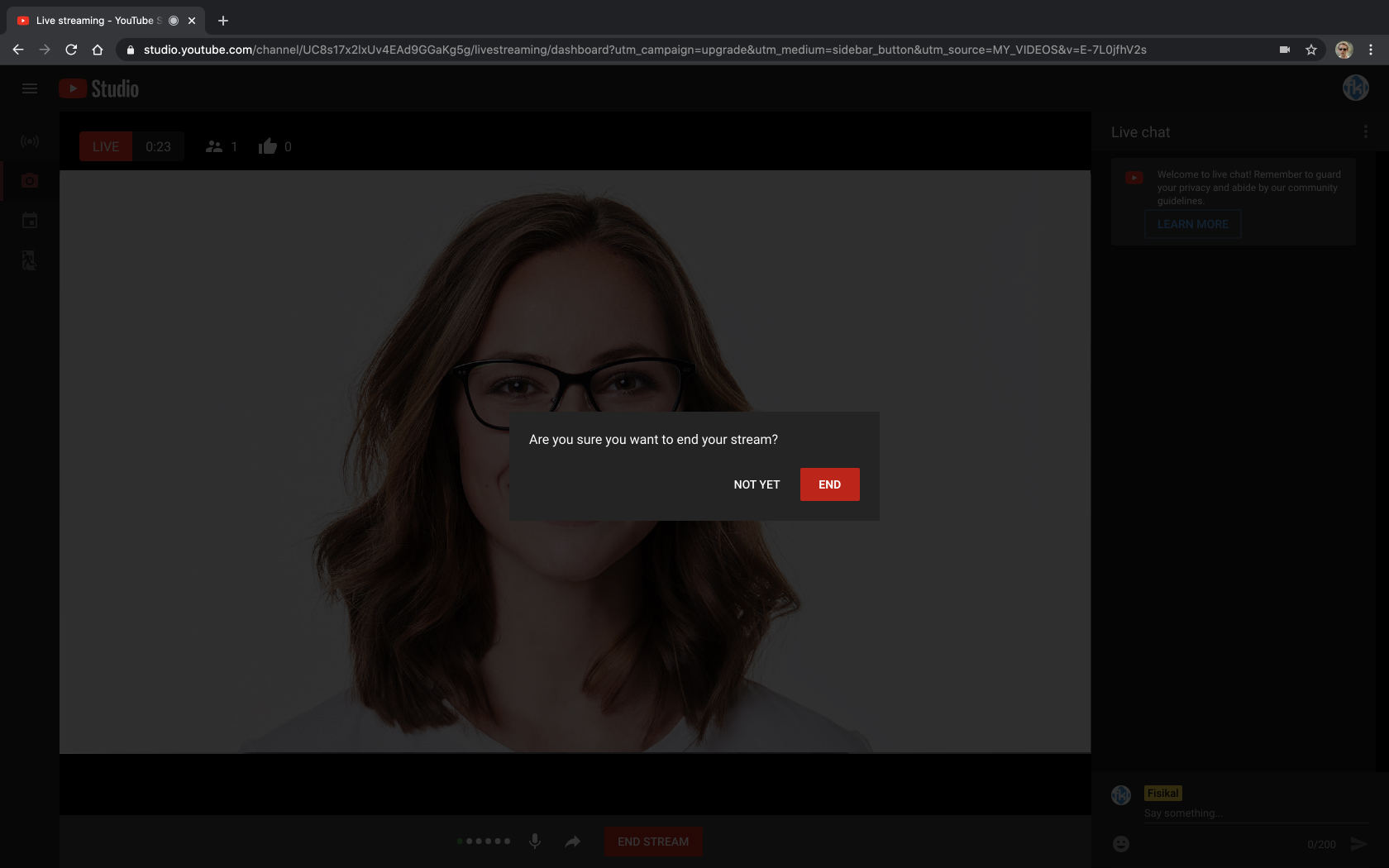
Once finish the session you have the option to select to EDIT the session in Studio should you want to edit this and keep the video for a future Live Streaming session.
All streams under 12 hours will be automatically archived. You can access previous, current, and upcoming streams in the LIVE tab on the CHANNEL VIDEOS page.
LIVE STREAMING A PRE-STREAMED SESSION
It is also possible to embed a pre-streamed session using YouTube. To do this simply go to your CHANNEL VIDEOS overview page as shown below.
On this page you need to hover over the video you want to edit and you will see the EDIT button (pencil icon) appear.
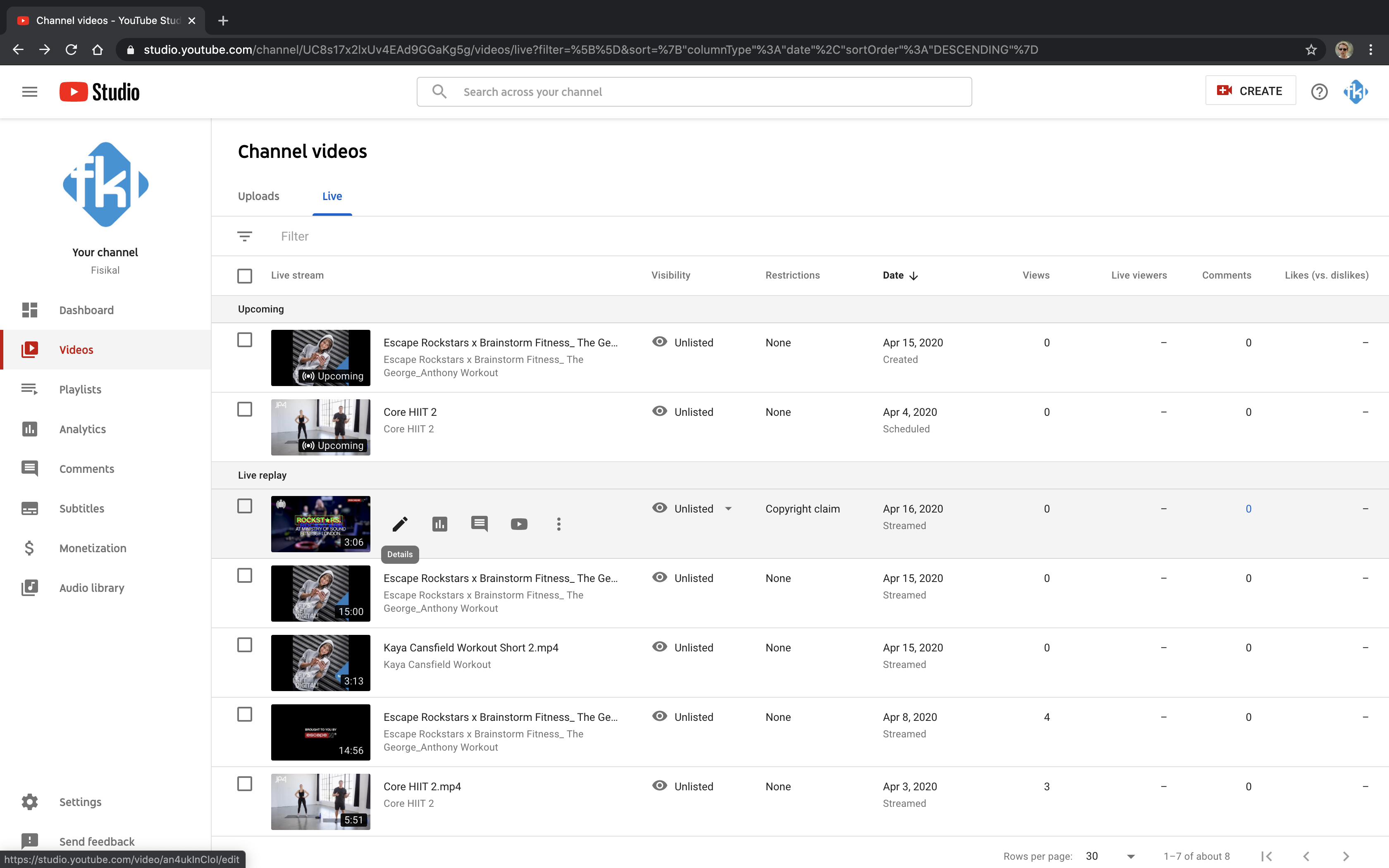
Once the EDIT button is selected you will land on the VIDEO DETAILS page for the video. Here you can select to COPY the VIDEO LINK and then you can paste this back into the appointment in Fisikal.

SCHEDULING LIVE STREAM CLASSES
When it comes to Scheduling the Live Stream class, Users have the usual options of creating a SINGLE appointment (one off) or a RECURRING appointment (multiple appointments linked together at the same time on set days). Embedding the YouTube link is different for each approach as outlined below.
LIVE STREAM CLASSES FOR SINGLE APPOINTMENTS
Users should go to the Schedule and load the appointment form as usual, select the Service they want to book and then select SINGLE in the "When? section as shown below. Here you are presented with the following options:
- None
- Zoom
- Youtube
For Live Streaming with YouTube, Users should select YOUTUBE. Clients can see you but you cannot see them.
For Virtual Training with Zoom, users should select ZOOM. See more about this feature HERE.

When YOUTUBE is selected Users should PASTE in the URL that they have copied from YouTube (either from their LIVE session or their pre-recorded session). Click HERE to view how to do to do this.
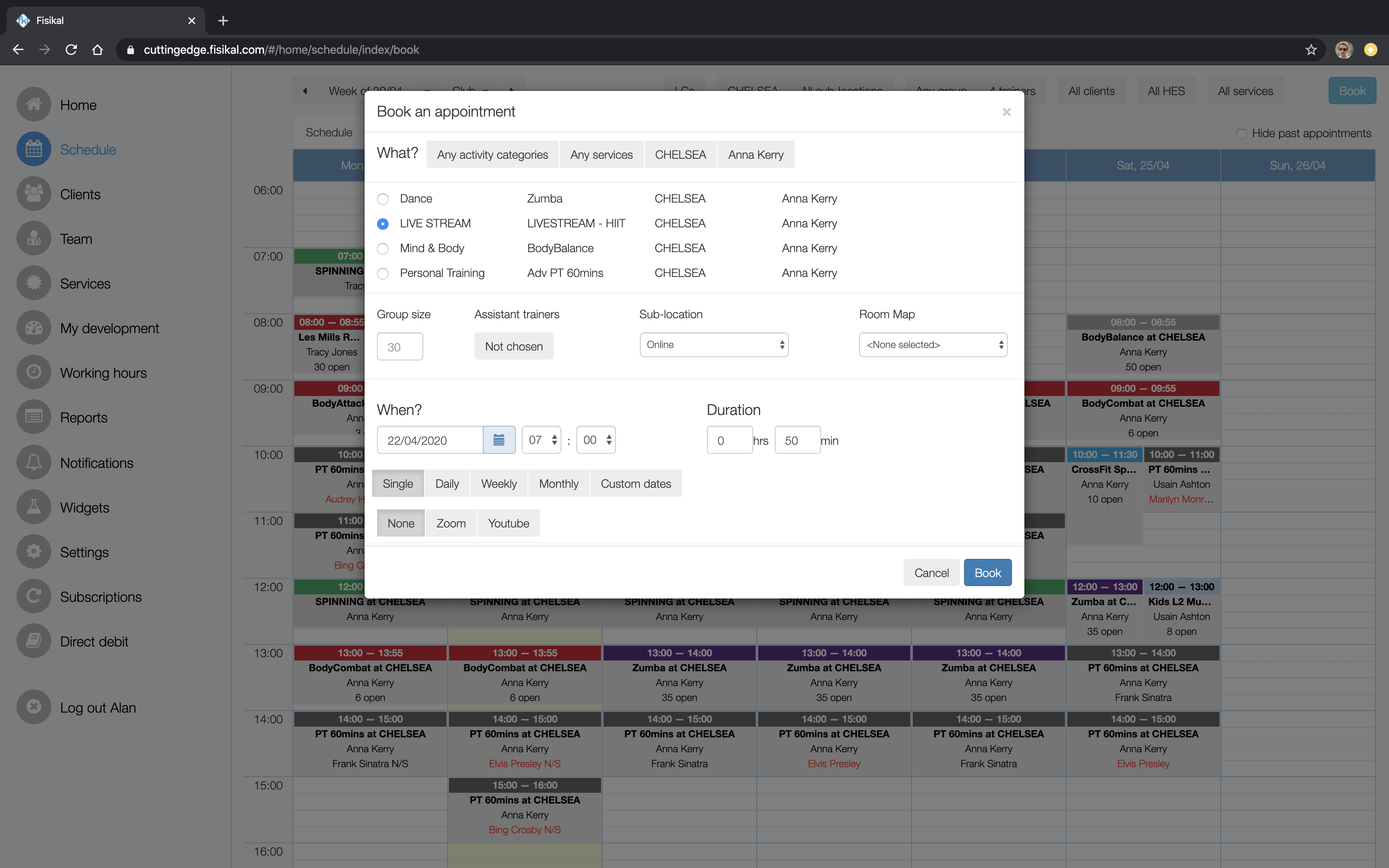
PASTE the SHARE URL into the EXTERNAL LINK.
Set the AVAILABLE PRIOR time. This field enables you show the JOIN VIDEO button on the member web and app at the time set before the session starts (time shown in mins).
Set the AVAILABLE AFTER time. This field enables you to continue to show the JOIN VIDEO button on the member web and at after the start time of the session ((time shown in mins). So if this is set to 60mins and the start time is 07:00, the JOIN VIDEO button will be shown until 08:00 and then it will be removed.
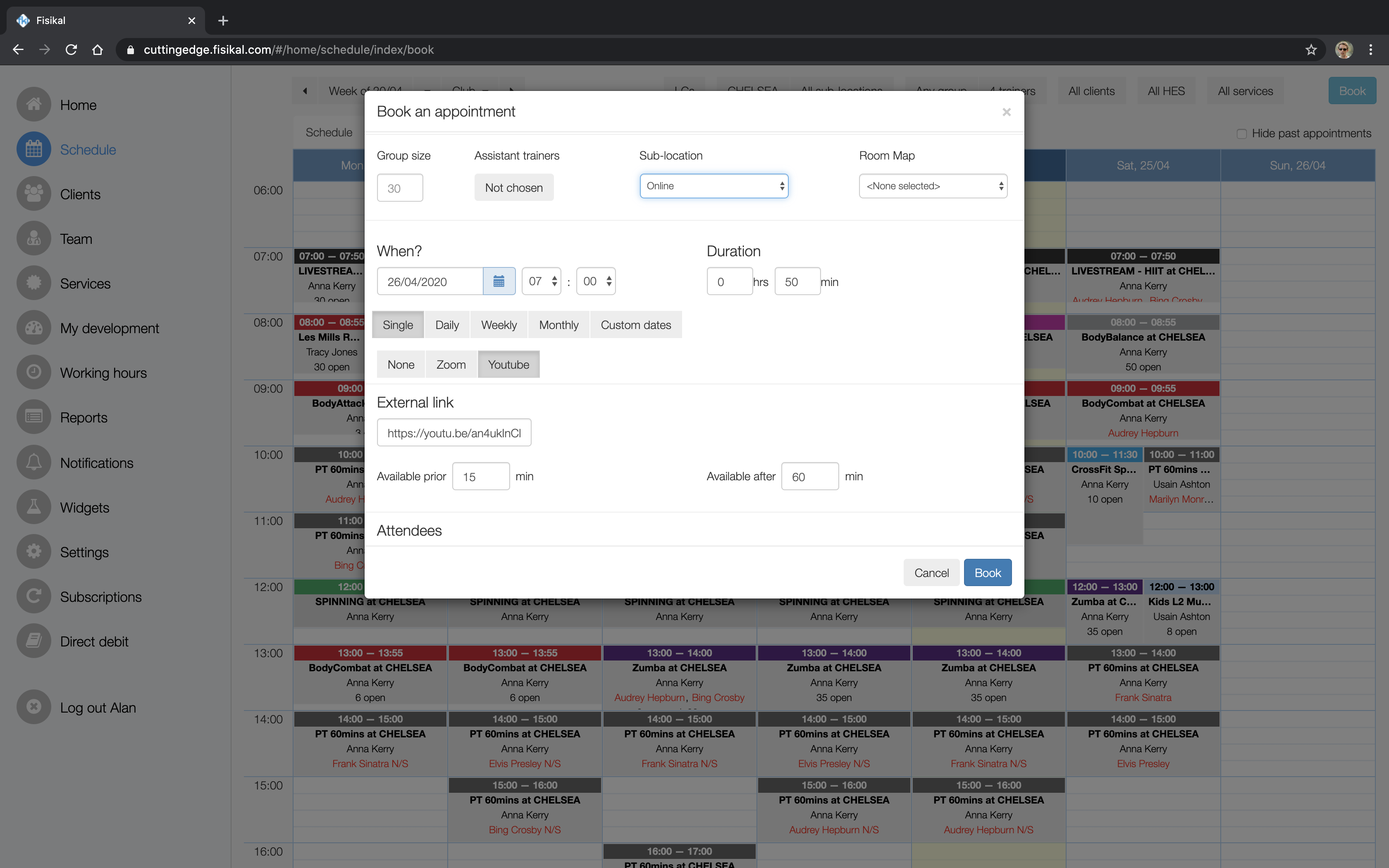
Once this has been configured correctly select BOOK.
EDIT SETTINGS FOR A LIVE STREAM CLASS
It is possible to EDIT the SHARE URL or any other settings, if you want to make any changes before the start time of the session. To do this simply select EDIT on the appointment and select CHANGE. Here you can change any of the settings already configured for EXTERNAL LINK, AVAILABLE PRIOR and AVAILABLE AFTER times.
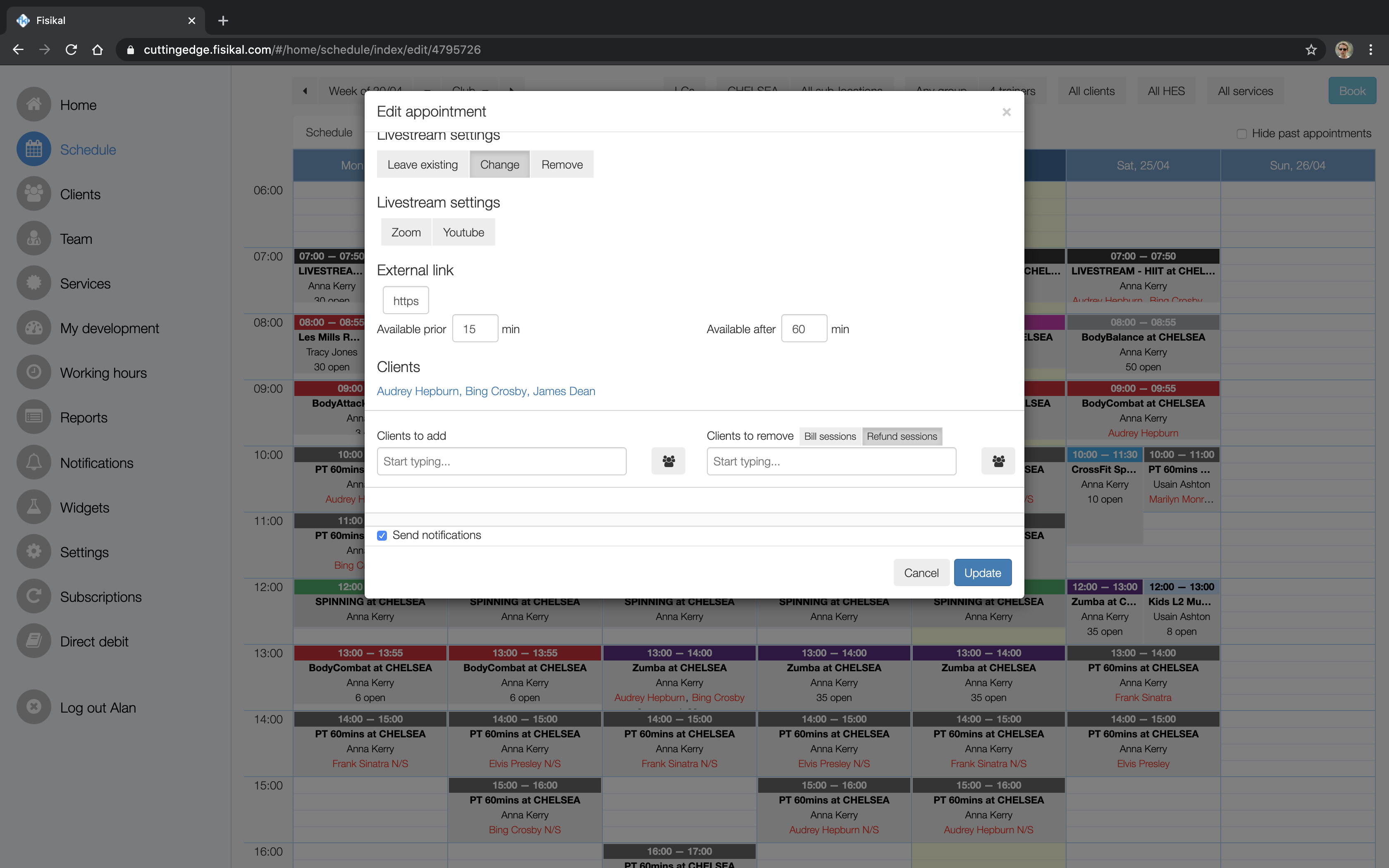
When you have completed your changes select UPDATE.
LIVE STREAM CLASSES FOR RECURRING APPOINTMENTS
Users should schedule recurring appointments as they usually do. Their timetable will already be populated with sessions showing at specific times of days.
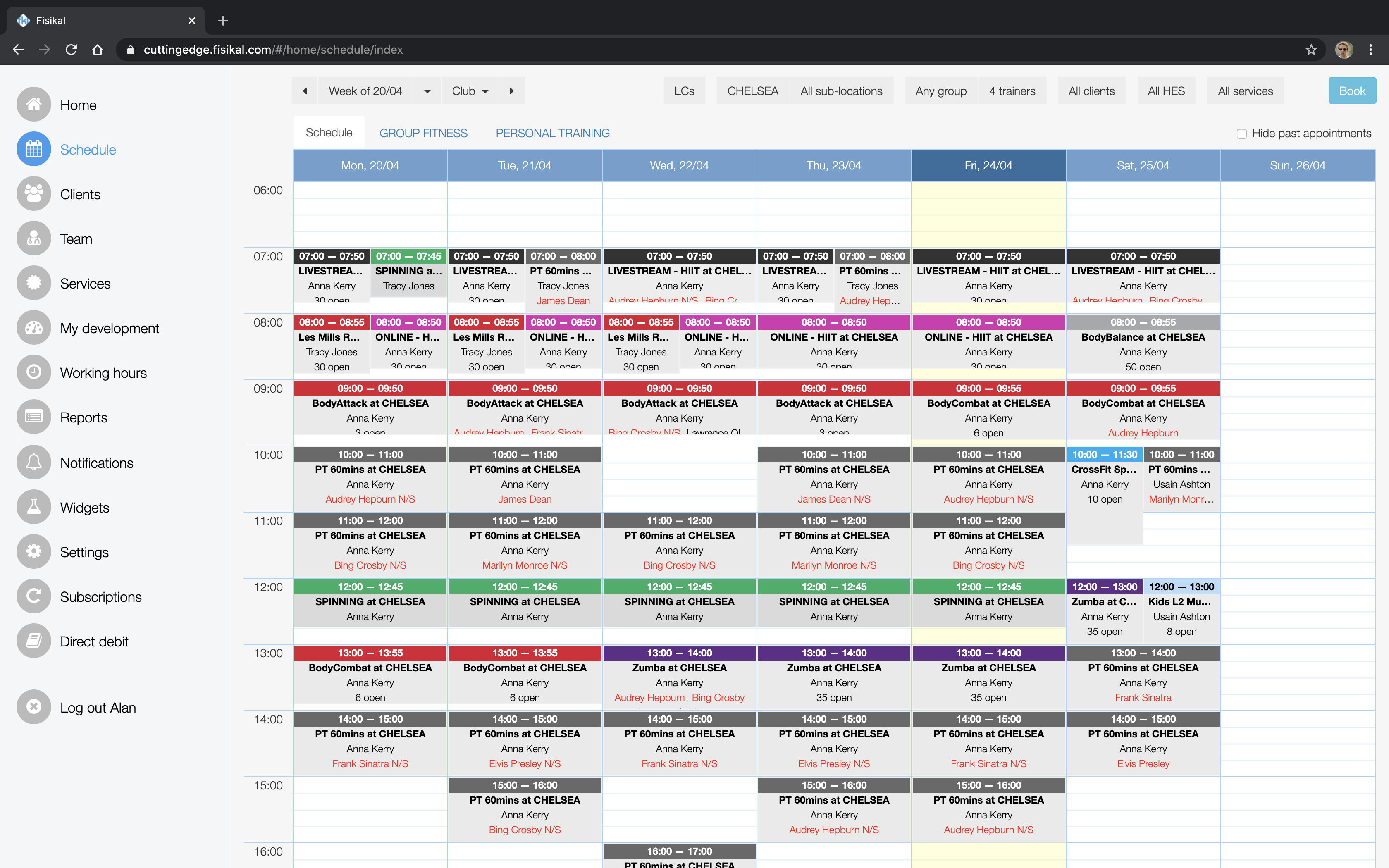
As the bookings have already been made, Users should simple select to EDIT an appointment so they can embed the SHARE URL and set the time frames that the video should be available for. Here you can enter the EXTERNAL URL by pasting the URL in from YouTube, and set the AVAILABLE PRIOR and AVAILABLE AFTER times.

When you have completed your changes select UPDATE.
At any point Users can check their LIVE STREAM SETTINGS by selecting the EDIT button on an appointment to view a summary of the session. The EDIT APPOINTMENT form also enables you to manage which Clients should be booked into the session as well.
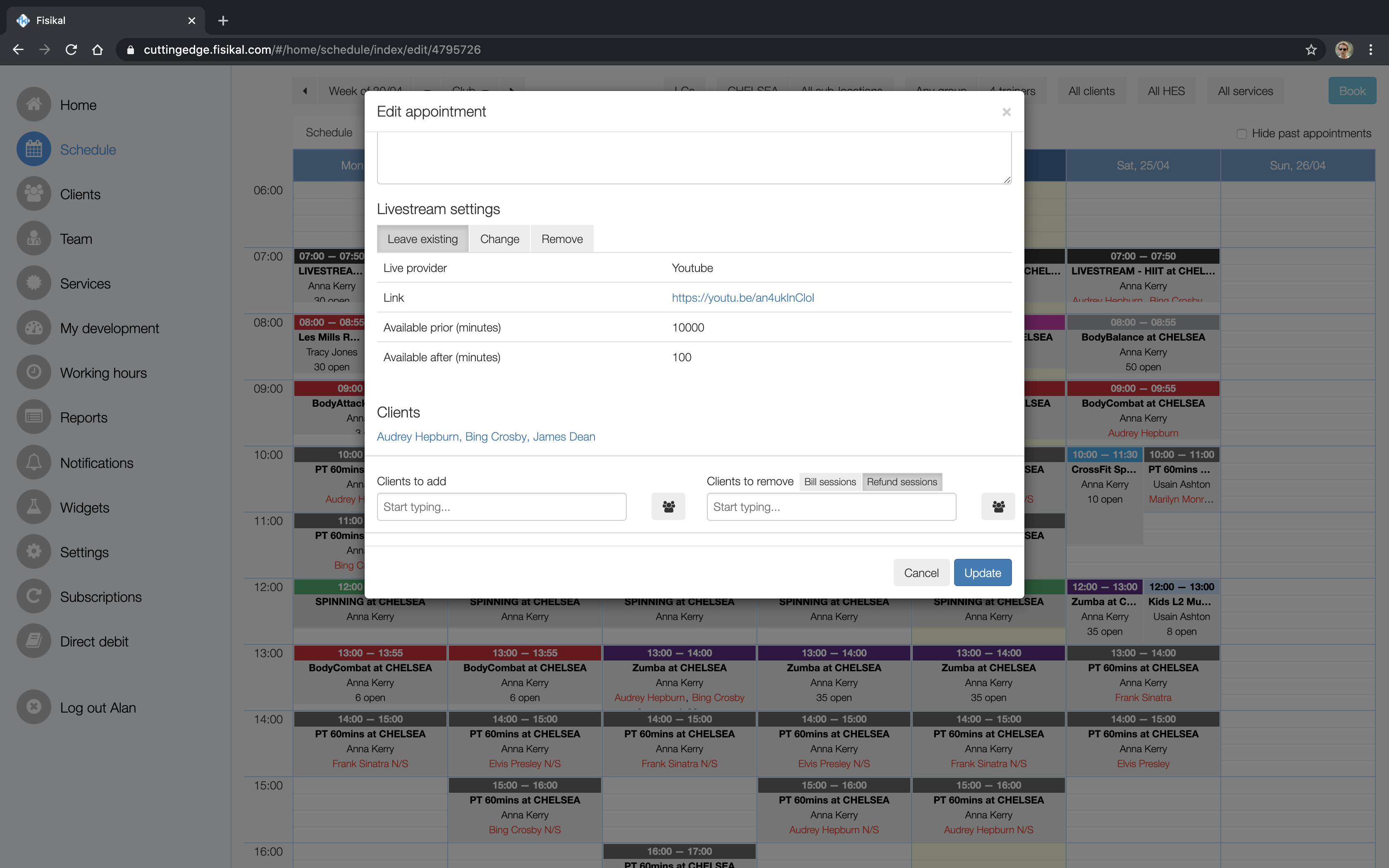
If you have any further questions about this feature, please don't hesitate to contact the Fisikal Support Team.
