This article shows Users how to add Team members on Fisikal.
ADDING TEAM MEMBERS
To add a Trainer on to the system the CM should navigate to TEAM and select the "+" button on the right of the screen. The Add Team member form will show as follows:

Users can enter the following information
PHOTO
Users can manage and view a Team Members' photo with the relevant permissions.
ROLE
Users can manage the specific Roles from the following options:
- Club Manager
- PT Manager
- FOHM
- Employed Trainer
- Self-Employed Trainer
It is possible to change the Role of a User after they have been created should Users need to.
TITLE AND NAME
Users can manage and view a Team Members' Title and Name with the relevant permissions.
Users can manage and view a Team Members' Email address with the relevant permissions.
COUNTRY
Users can manage and view a Team Members' Country with the relevant permissions.
GROUPS
Users can manage and view the Groups which a Team Member should be associated to with the relevant permissions.
GENDER
Users can manage and view a Team Member's Gender with the relevant permissions. Gender is an important field that enables Clients to filter Trainers in associated web or mobile apps.
DATE OF BIRTH
Users can manage and view a Team Members' Date of Birth with the relevant permissions.
TOWN & ADDRESS
Users can manage and view a Team Members' Address details with the relevant permissions.
CONTACT NUMBERS
Users can manage and view a Team Members' Contact Numbers with the relevant permissions.
STATUS
Users can manage and view a Team Members' Status. Options include:
- ACTIVE (Default Status)
- INACTIVE (Cannot log into platform anymore)
- FROZEN (if select FROZEN UNTIL and REASON FOR FREEZE are required)
REF (ALT ID)
Users can manage and view a Team Members' Alt ID if they have one. This field is usually used by external Staff Management applications when they push Team Members into the Software and they want to have a common reference ID between the two systems.
HOME CLUB & ADDITIONAL LOCATIONS
It is most important that the HOME CLUB is set to the correct Location and that they are NOT associated to any additional locations (unless the Club Manager wants them to be able to do so).
SEND WELCOME E-MAIL
If Users select “Send” on the welcome email section – the Team Member will then receive a welcome email detailing their username and password to log into the application, if Send Welcome emails is configured by Club Administrators to send.
COVER PHOTO
Users can manage a Team Member's Cover Photo with the relevant permissions. Cover Photo is used within connected Member and Trainer applications if configured by Club Administrators.
QUALIFICATIONS
Users can manage a Team Member's Qualifications with the relevant permissions. The Qualifications field is used within connected Member and Trainer applications if configured by Club Administrators.
BIO
Users can manage a Team Member's Bio with the relevant permissions. The Bio field is used within connected Member and Trainer applications if configured by Club Administrators.
VIDEO URL
Users can manage a Team Member's Video URL with the relevant permissions. The Video URL field is used within connected Member and Trainer applications if configured by Club Administrators.
SCHEDULE WILL BE PUBLISHED
Users can configure if a Trainers Schedule is published with the relevant permissions.
If YES is selected, Clients will be able to view Events and make Bookings with this Team Member with the relevant permissions.
If NO is selected any Events or Bookings made with this Team Member will not be visible to Clients unless they are added into the Booking with the Team Member.
WORKING HOURS
Users can configure if a Manager, PT Manager or Front of House Manager's Working Hours is shown in WORKING HOURS with the relevant permissions.
If ENABLED is selected, Users will be able to configure if this Team Members' Schedule is published. Rules on Client visibility are outlined in SCHEDULE WILL BE PUBLISHED.
if NO is selected any Events or Bookings made with this Team Member will not be visible to Clients unless they are added into the Booking with the Team Member.
I HAVE PERMISSION TO PUT THESE ONLINE
The “I have permission to put these online” is a legal verification to ensure that the club is allowed to add them onto Fisikal. Please keep this checked.
EDITING A TEAM MEMBER'S DETAILS
To EDIT a Trainer’s details, simply go to the Team icon > Trainer Name > select PENCIL icon. There are a number of options, some of which are the following.
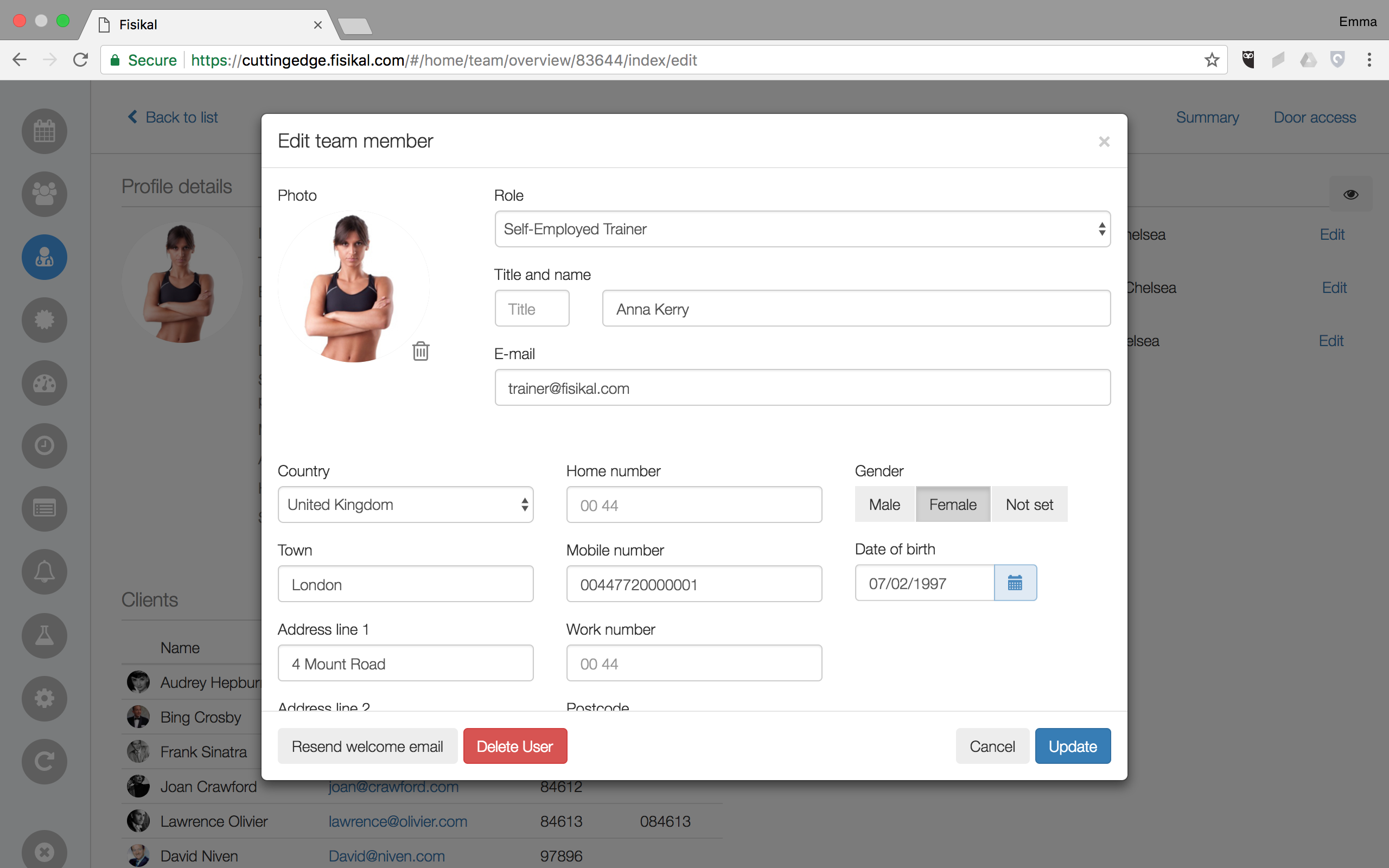
PHOTO
Users can manage and view a Team Members' photo with the relevant permissions.
ROLE
Users can manage the specific Roles from the following options:
- Club Manager
- PT Manager
- FOHM
- Employed Trainer
- Self-Employed Trainer
It is possible to change the Role of a User after they have been created should Users need to.
TITLE AND NAME
Users can manage and view a Team Members' Title and Name with the relevant permissions.
Users can manage and view a Team Members' Email address with the relevant permissions.
COUNTRY
Users can manage and view a Team Members' Country with the relevant permissions.
GROUPS
Users can manage and view the Groups which a Team Member should be associated to with the relevant permissions.
GENDER
Users can manage and view a Team Member's Gender with the relevant permissions. Gender is an important field that enables Clients to filter Trainers in associated web or mobile apps.
DATE OF BIRTH
Users can manage and view a Team Members' Date of Birth with the relevant permissions.
TOWN & ADDRESS
Users can manage and view a Team Members' Address details with the relevant permissions.
CONTACT NUMBERS
Users can manage and view a Team Members' Contact Numbers with the relevant permissions.
STATUS
Users can manage and view a Team Members' Status. Options include:
- ACTIVE (Default Status)
- INACTIVE (Cannot log into platform anymore)
- FROZEN (if select FROZEN UNTIL and REASON FOR FREEZE are required)
REF (ALT ID)
Users can manage and view a Team Members' Alt ID if they have one. This field is usually used by external Staff Management applications when they push Team Members into the Software and they want to have a common reference ID between the two systems.
HOME CLUB & ADDITIONAL LOCATIONS
It is most important that the HOME CLUB is set to the correct Location and that they are NOT associated to any additional locations (unless the Club Manager wants them to be able to do so).
SEND WELCOME E-MAIL
If Users select “Send” on the welcome email section – the Team Member will then receive a welcome email detailing their username and password to log into the application, if Send Welcome emails is configured by Club Administrators to send.
COVER PHOTO
Users can manage a Team Member's Cover Photo with the relevant permissions. Cover Photo is used within connected Member and Trainer applications if configured by Club Administrators.
QUALIFICATIONS
Users can manage a Team Member's Qualifications with the relevant permissions. The Qualifications field is used within connected Member and Trainer applications if configured by Club Administrators.
BIO
Users can manage a Team Member's Bio with the relevant permissions. The Bio field is used within connected Member and Trainer applications if configured by Club Administrators.
VIDEO URL
Users can manage a Team Member's Video URL with the relevant permissions. The Video URL field is used within connected Member and Trainer applications if configured by Club Administrators.
SCHEDULE WILL BE PUBLISHED
Users can configure if a Trainers Schedule is published with the relevant permissions.
If YES is selected, Clients will be able to view Events and make Bookings with this Team Member with the relevant permissions.
If NO is selected any Events or Bookings made with this Team Member will not be visible to Clients unless they are added into the Booking with the Team Member.
WORKING HOURS
Users can configure if a Manager, PT Manager or Front of House Manager's Working Hours is shown in WORKING HOURS with the relevant permissions.
If ENABLED is selected, Users will be able to configure if this Team Members' Schedule is published. Rules on Client visibility are outlined in SCHEDULE WILL BE PUBLISHED.
if NO is selected any Events or Bookings made with this Team Member will not be visible to Clients unless they are added into the Booking with the Team Member.
RESEND WELCOME EMAIL
Users can resend the Welcome Email to a specific Team Member. This will be sent to the Email address that this Team Member has associated to their Profile. If RESEND WELCOME EMAIL is selected, Users can continue making changes to the Team Members' Profile and they will see a message outlining that the Welcome Email has been resent.
DELETE USER
Users can select the DELETE USER button to remove this Team Member from the system. Users should be mindful about removing Team Members from the system without taking into consideration any Bookings or Services that this Team Member is associated to.
Guidelines on changing Team Members' Status' or Deleting them are covered below.
REMOVING TEAM MEMBERS FROM SPECIFIC LOCATIONS
When a Team member no longer is required to be booked at a specific Location but is still required to be booked at other already associated Locations this can easily be managed in the system. Users should do the following:
1. CANCEL FUTURE BOOKINGS
It is important to check that the Trainer has no future bookings associated to their profile. If they do Users should do the following:
- Edit the future bookings and associate them to another Trainer
- Cancel future bookings from the system
Note that if future bookings are cancelled from the system, Clients booked into these sessions may receive their credits back for the booking (depending on when the booking is) and will be informed that they no longer have future bookings.
2. REMOVE TRAINER FROM SERVICES
It is important that the Trainer is no longer associated to Services at a specific Location so they can no longer be booked. To do this Users should do the following:
- Go to SERVICES and select BULK EDIT
- Select the Services that the Trainer is associated so they show as selected
- Select CLIENTS tab (as you are presently on SERVICES) in the header and scroll down to the TRAINER ACTIVITIES TO REMOVE section highlighted in a light yellow bar
- Select TRAINERS and select the Trainer you want to remove Services from
- Select LOCATIONS and select the Location you want to remove the Service from for the selected Trainer(s)
- Select BULK UPDATE to show the Trainer(s) and Service(s) that you want to remove
- Select SELECT ALL to make sure these Services are selected and then select UPDATE
This action will remove all Trainer Activities from the selected Trainer in the selected Locations.
3. REMOVE TRAINER FROM SPECIFIC LOCATION(S)
It is important to remove Trainers from specific Locations that they no longer need to be associated to. To do so Users should do the following:
- Go to TRAINERS and select the name of the Trainer and then select EDIT
- Scroll down to see HOME CLUB and ASSOCIATED LOCATIONS - make the relevant changes here. Note that a Trainer MUST have a HOME CLUB associated to their profile in order to be viewed in the system
- Select UPDATE to save the changes
This trainer will no longer be visible or be able to be booked for the Services removed at the specific Location(s) removed from their profile. This will also remove them from WORKING HOURS at the Location(s) as well.
DISABLING TEAM MEMBERS
When a Team member leaves it is important to follow the steps below to make sure they cannot be booked anymore and they no longer have access to the system. To do this Users should do the following:
1. REMOVE TRAINER FROM SCHEDULE
It is important to check that the Trainer has no future bookings associated to their profile. If they do Users should do the following:
- Edit the future bookings and associate them to another Trainer
- Cancel future bookings from the system
Note that if future bookings are cancelled from the system, Clients booked into these sessions may receive their credits back for the booking (depending on when the booking is) and will be informed that they no longer have future bookings.
2. REMOVE TRAINER FROM SERVICES
It is important that the Trainer is no longer associated to Services so they can no longer be booked. To do this Users should do the following:
- Go to SERVICES and select BULK EDIT
- Select the Services that the Trainer is associated so they show as selected
- Select CLIENTS tab (as you are presently on SERVICES) in the header and scroll down to the TRAINER ACTIVITIES TO REMOVE section highlighted in a light yellow bar
- Select TRAINERS and select the Trainer you want to remove Services from
- Select LOCATIONS and select the Location you want to remove the Service from for the selected Trainer(s)
- Select BULK UPDATE to show the Trainer(s) and Service(s) that you want to remove
- Select SELECT ALL to make sure these Services are selected and then select UPDATE
This action will remove all Trainer Activities from the selected Trainer in the selected Locations.
3. CHANGE TRAINER SCHEDULE VISIBILITY
It is important that the Trainers Schedule is updated so they cannot appear on the Schedule. To do this Users should do the following:
- Go to TRAINERS and select the name of the Trainer and then select EDIT
- Select UPDATE to save the form
4. CHANGE TRAINER STATUS
It is important that the departing Trainer can no longer access the system. To do this Users should do the following:
- Go to TRAINERS and select the name of the Trainer and then select EDIT
- Scroll to the STATUS field and change this to INACTIVE
- Select UPDATE to save the form
Now this Trainer will no longer have access to the system or can have any bookings associated to their profile.
