This article shows Users what Services are and how they are managed in Fisikal.
OVERVIEW
A Service is something that you can book, with an associate Trainer, in an associated Location with an associated Activity Category, with a specific Group size and some permissions. Without a Service (and all underlying attributes) it is not possible to add a booking to the Schedule.
Creating and scheduling Service correctly in the system will enable Administrators to run specific reports so that they can see programme adherence by specific Locations and view how many sessions specific clients attended.
On the Service Overview page, users can see all Services that have been set up. Users can use the SEARCH bar or any of the filters to find the specific Services you want.
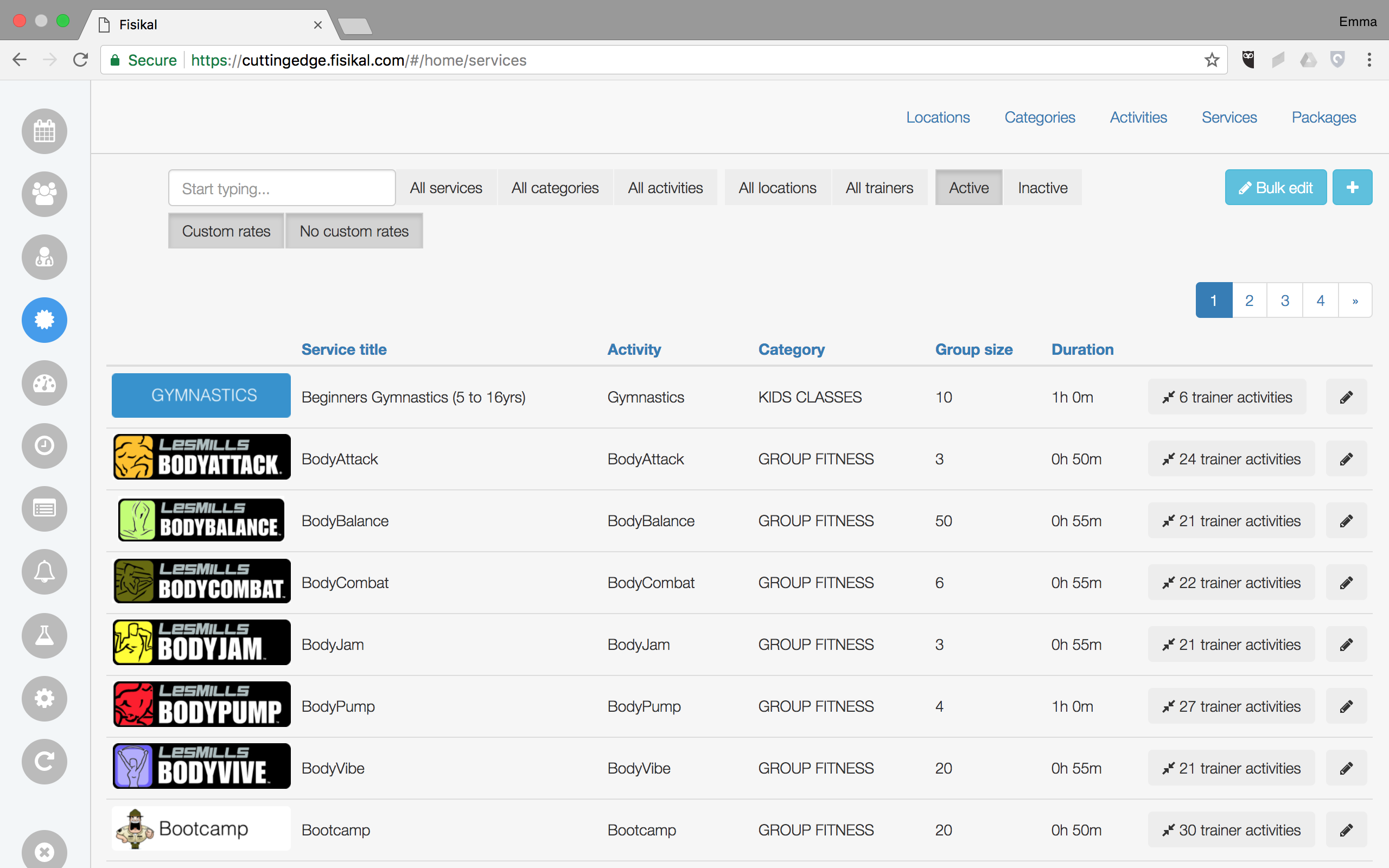
Users will see the details of a Service as follows:
- Service logo
- Service Title (Service title)
- Activity (Activity Category)
- Category
- Group size
- Duration
- Number of Trainer activities
- EDIT button
The Number of Trainer Activities shows how many Trainers have been associated to this specific Service.
ADDING / EDITING A SERVICE
To create a Service, Users should select the "+" button on the right side of the page to load the add Service page as shown below (or select EDIT if the Service has already been created).
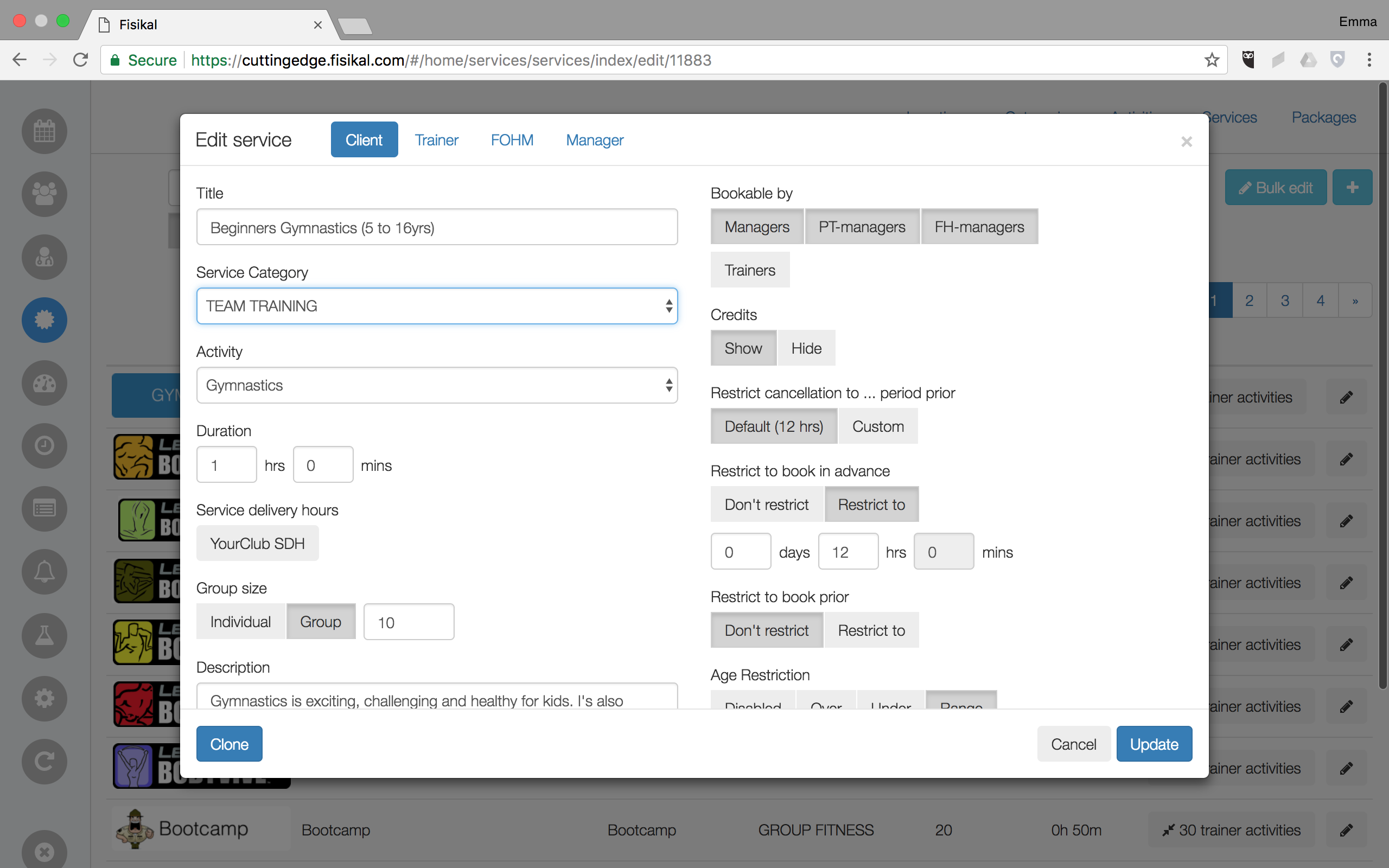
ADDING A PERSONAL TRAINING AS A SERVICE
ADDING A GROUP EXERCISE SERVICE
Service settings:
| TITLE |
This is the title for this Service, it is shown on the Schedule and in all areas of the system. Translations of the title can be entered if the club has multiple languages. |
| SERVICE CATEGORY | The overall category of the service. The service will be shown on any Schedule associated to this Service Category. |
| ACTIVITY |
The Activity Category is a more specific categorization and allows the service to be filtered out from a list. The service will be displayed using the colour scheme of the Activity unless specified on the service. |
| DURATION |
Determines the default Duration when the service is booked. If a client makes the booking then the default duration is used. Staff can be given permission to override the default duration. |
| SERVICE DELIVERY HOURS |
Links the service to a specific set of working hours. |
| GROUP SIZE |
Individual services are booked by clients by viewing a list of available times. Group services are booked by staff onto the schedule and clients can join for the scheduled time. Set the default size of a Group service. Staff can be given permission to override the default group size. |
| DESCRIPTION |
Enter a description of the service that will be displayed when a user views the service. Describe any pre-requisites or equipment required. |
| SERVICE IMAGE |
Upload an image to display when a user views the service page. This image appears in the app and on the web.
|
| VIDEO |
|
| SCHEDULE COLOURS |
Override the Activity colours |
| LOGO |
Specify the appearance of the service when the schedule is viewed in Timetable mode. Automatic:
Custom:
|
| TAGS |
| BOOKABLE BY |
Who can Schedule this Service. If Group Size is greater than 1, then Clients cannot schedule this event themselves, a staff member must add it to the schedule and then clients can Join. |
| CREDITS |
If SHOW is enabled, this Service will show on the Client overview in the Pay-as-you-go section. If HIDE is enable, this Service will not show on the Client overview in the Pay-as-you-go section. |
| RESTRICT CANCELLATION TO...PERIOD PRIOR | |
| RESTRICT TO BOOK IN ADVANCE | |
| RESTRICT TO BOOK PRIOR | |
| WAIT-LIST CLOSING PRIOR | |
| AGE RESTRICTION |
Restrict joining or booking based on the age of the client.
|
| WAITING LIST | This section enables Users to configure if they want Clients to join a waiting list for this Service if the Service Group Size has been reached with attendees. |
| SEND REMINDERS VIA | This section enables Users to configure if Clients should receive an appointment reminder prior to the event - this is configured in SETTINGS by Educational Administrators. |
| LIMIT WAIT LIST | |
| STATUS |
If READ ONLY is enabled, Clients will only be able to view this event on the Schedule. Clients will not be able to cancel their attendance if they are booked |
| DEACTIVATED | On/Off switch |
If ACTIVE is enable, this Service can be Scheduled. If INACTIVE is enabled, this Service cannot be Scheduled.
RESTRICT TO BOOK ONLY WITH ADVANCED CREDITS
If NO is enabled, Clients can make or be added to a booking for this Service without having to have previously purchased a Package that has this Service associated to it.
If YES is enabled, Clients will NOT be able to join or make a booking for this Service unless they have previously purchased a Package that has this Service associated to it. If Clients do not have a credit for this Service they will be shown one of the following options as configured in the Service:
- BY TRAINER - directs Clients to Trainer Package Overview where they can purchase a Package with the Trainer to book this service
- BY PACKAGE - shows Clients a pop up containing a list of Packages that Clients can purchase to make this booking
- BY MESSAGE - shows Clients a message which has been set in Settings > Payment Settings > Edit Payment Settings > Restrict to book message. The client does not get the option to purchase a package and allow them to book.
Use this option if the client must pay for the service in-club for example, or perhaps be assessed for fitness or suitability for the service.
SPECIFIC SUBLOCATIONS TO BOOK WITHIN
Educational Organisation can configure Sub Locations within a specific Location where events can be Scheduled.
ASSOCIATING TRAINERS TO SERVICES
At the bottom of the form, Users can configure which Trainers should have this Service associated to.

To associate a Trainer to this Service, Users should:
- Select the SELECT TRAINERS button
- Select a Trainer's name
- Select the APPLY button
- Select the LOCATIONS button
- Select a Location
- Select the APPLY button
Once the Trainer and the Location have been associated to the button, Users must select the BULK ADD button to apply the additions to the specific Service.
Once all options have been configured for this Service, Users must select the SELECT ALL option in the yellow panel (above Trainers list) in order to apply all the specific Service settings to all Trainers and then select UPDATE.
CLONE A SERVICE
ROLE PERMISSIONS
Users can configure specific permissions for different roles and how they interact with this specific Service.
Within each service the Club Administrator can set the permissions for what Trainers can do with a Service as in the images below:
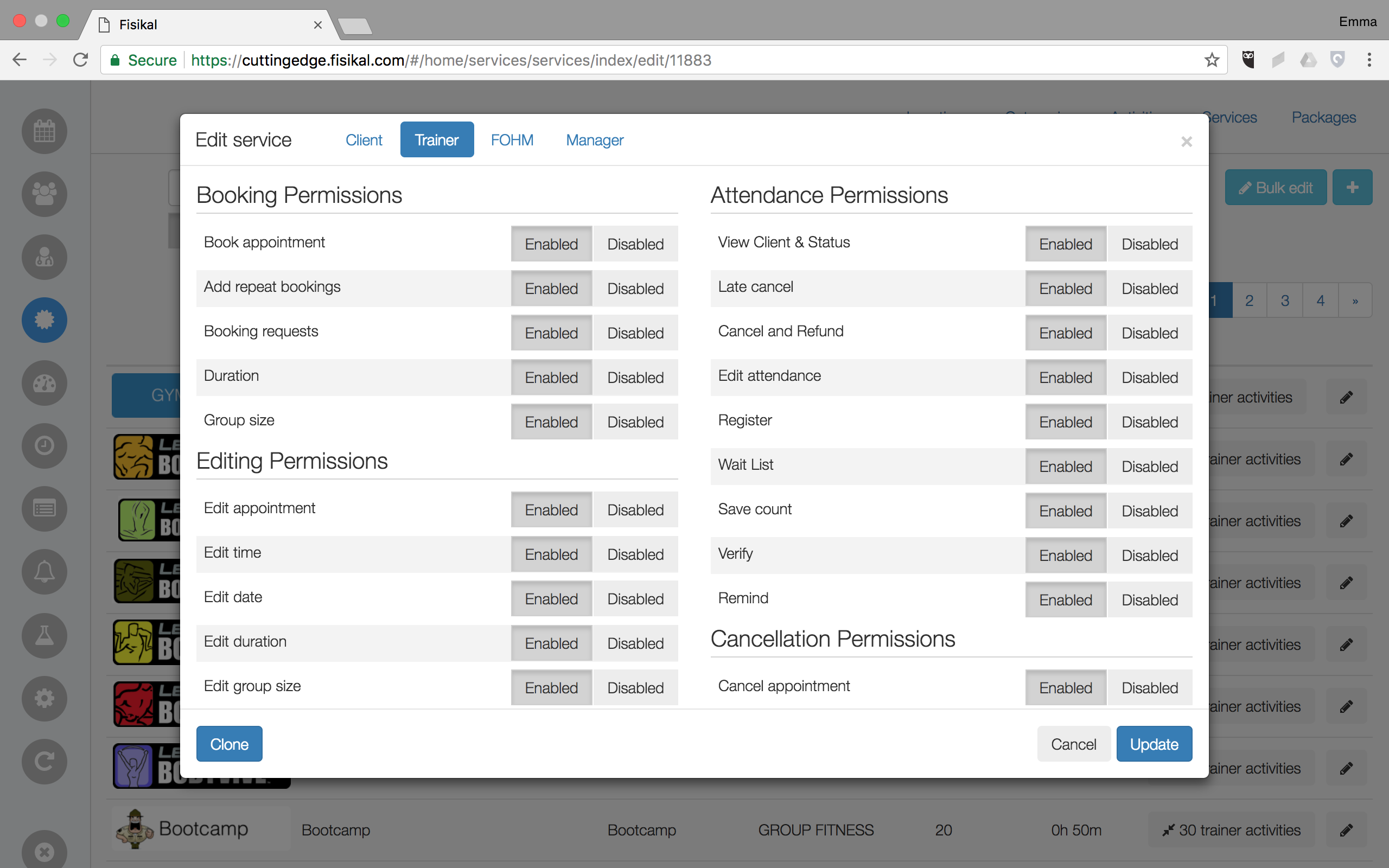
This enables the Club Administrator to manage what Trainers can edit and cancel specifically for each Service. It is likely that you won’t need to set these as they do not apply to the way that your site is set up.
THESE WILL BE COVERED IN A SEPARATE ARTICLE ON ADVANCED SERVICE OPTIONS.
BULK EDIT
If Users want to make specific changes to multiple Services (or all Services) at the same time, they should do this by selecting the BULK EDIT button. The form will load to show the following:
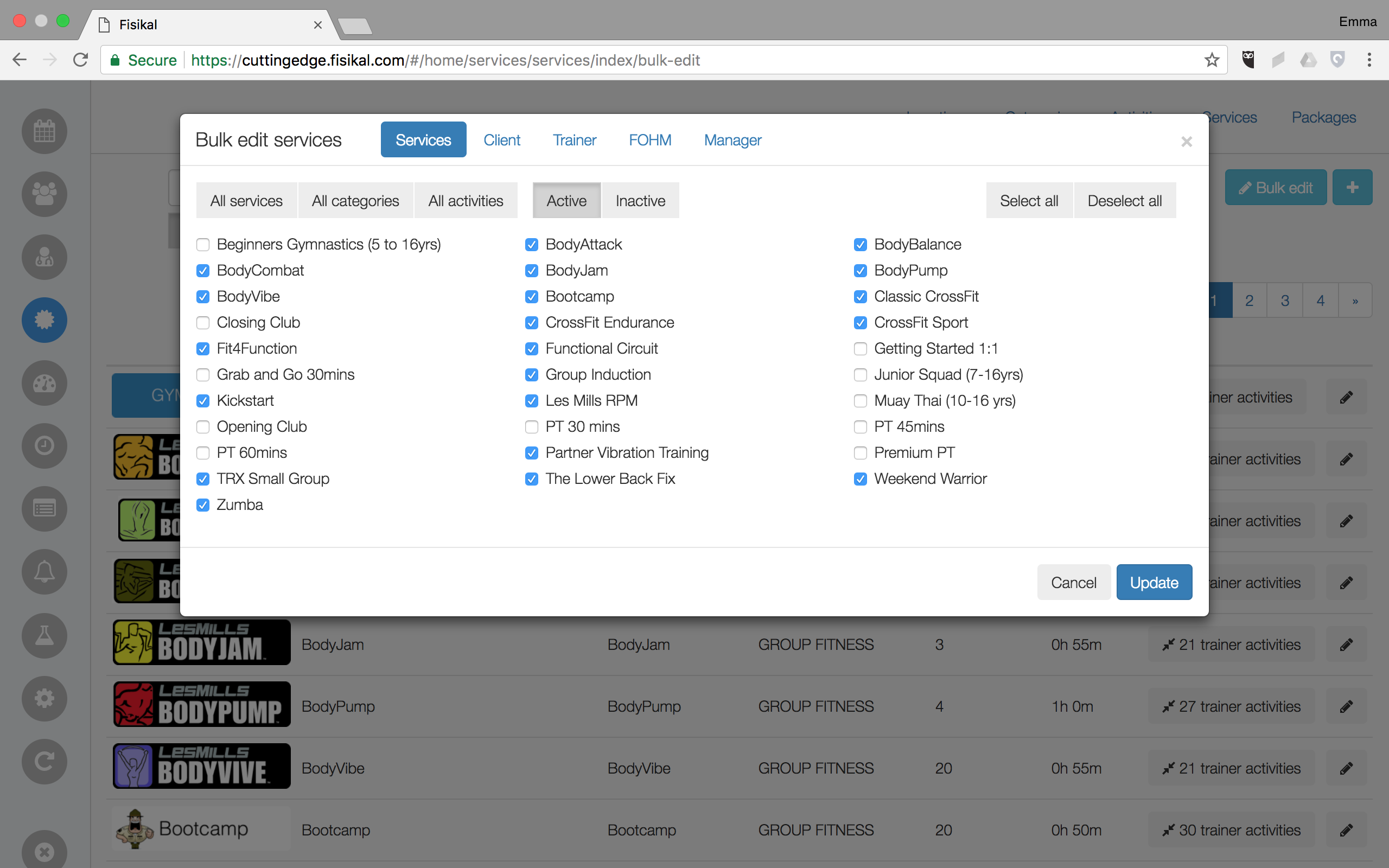
When users select the CLIENT option, Users can make changes to the settings of the Services and also add and remove Trainers.
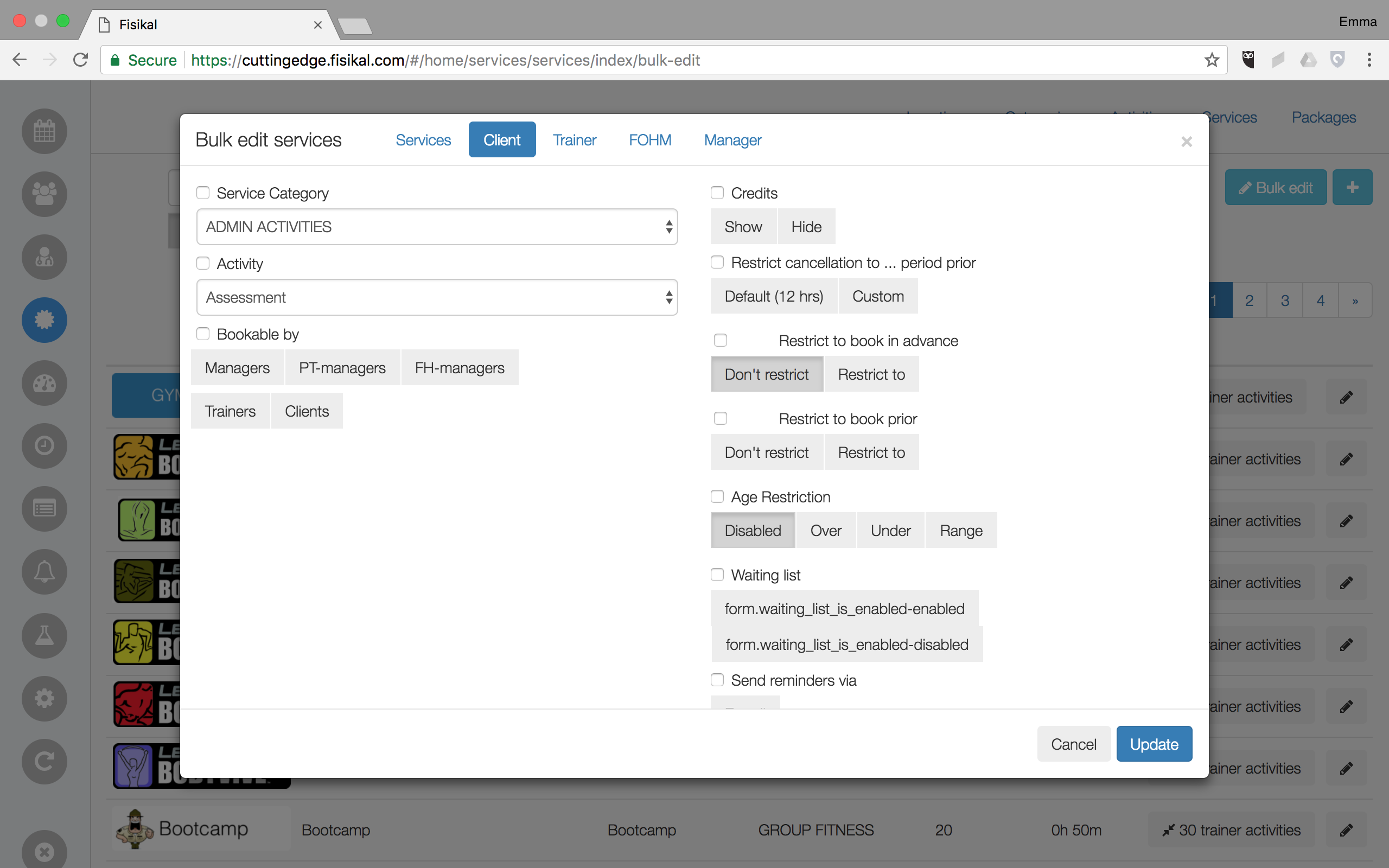
To add Trainers to the selected Services at the same time, Users should scroll the bottom of the form where they will see +TRAINER ACTIVITIES TO ADD.
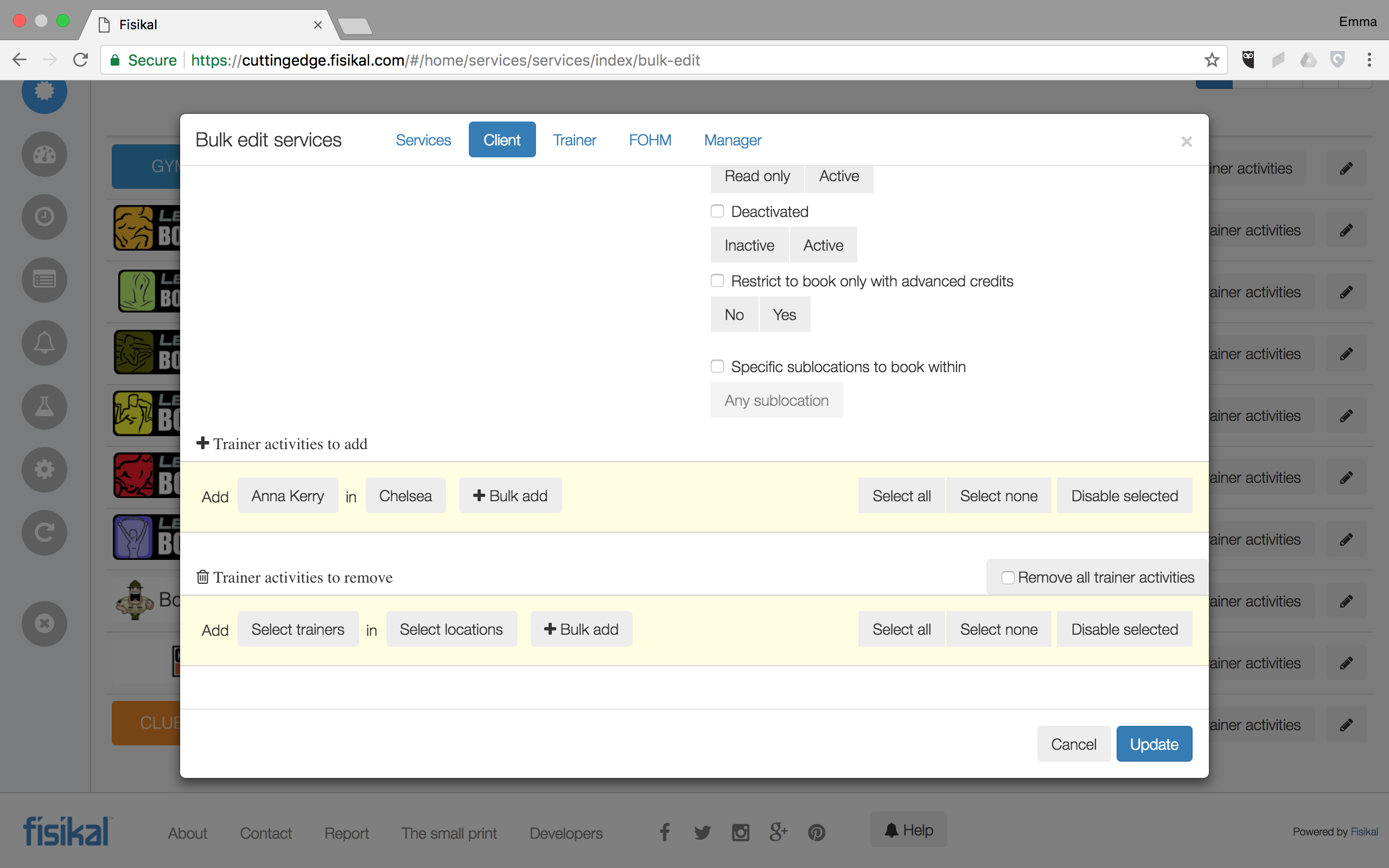
Users should select the TRAINERS button and then select and apply a Trainer(s).
Users then should select the LOCATIONS button and select and apply a Location(s).
In order to associate the Trainer(s) at the Location(s) to the Service(s), Users MUST select the +BULK ADD button. Users will then see the that they have been associated to form as follows:
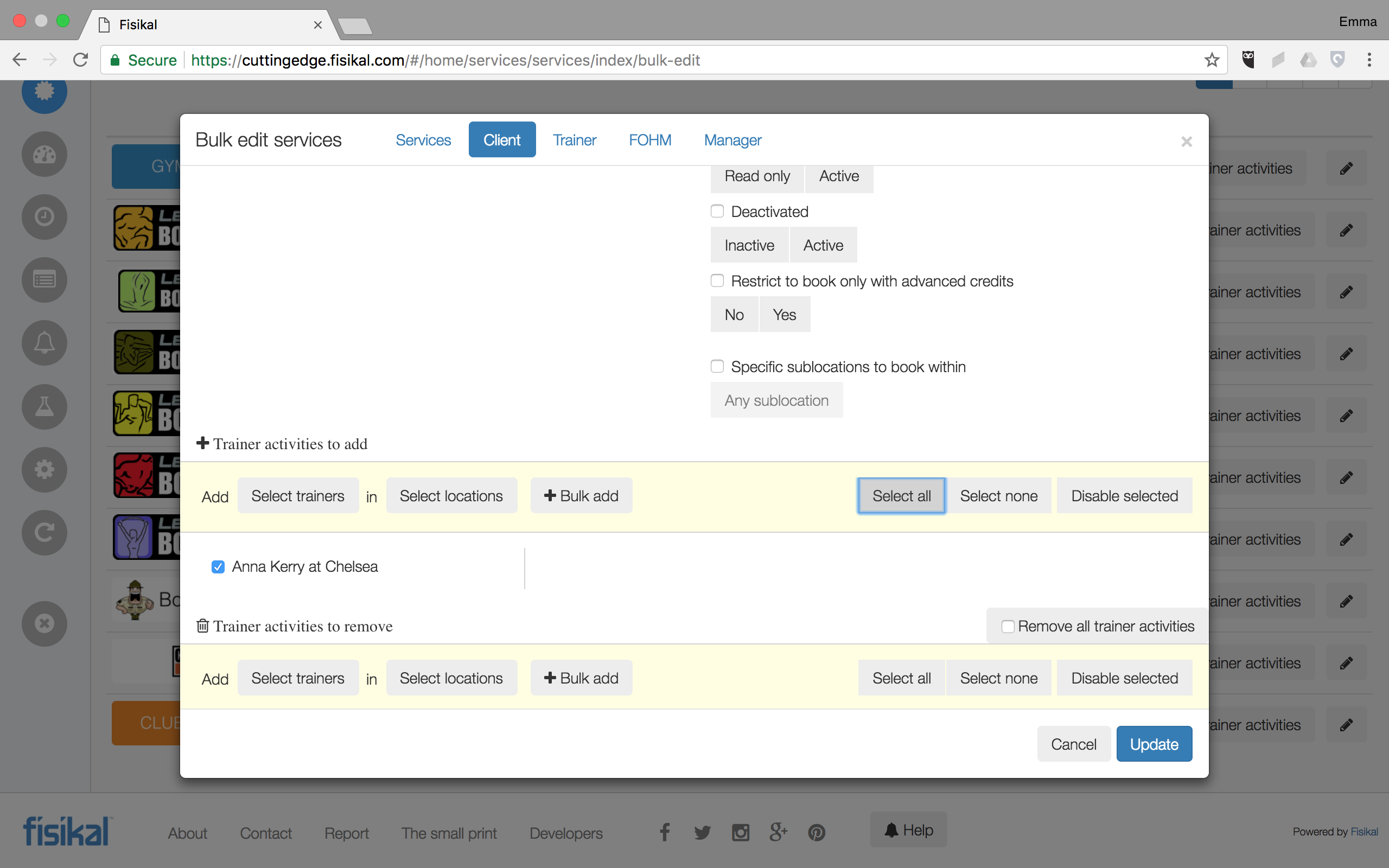
To complete the association of Trainers to the Services, Users should select the SELECT ALL button and then UPDATE. The form will save and Trainers can now have bookings with the Services that have just been associated to their profiles.
SERVICE ROLE PERMISSIONS
When Users select the TRAINER option, Users are able to make changes to how Trainers (Trainers) can interact with Services. The TRAINER, FOHM and MANAGER options all have the same form.
Once the global changes have been made of the form, Users should select UPDATE to save all changes to the selected Services.
For more information on advance Service configuration, Users should select here.
