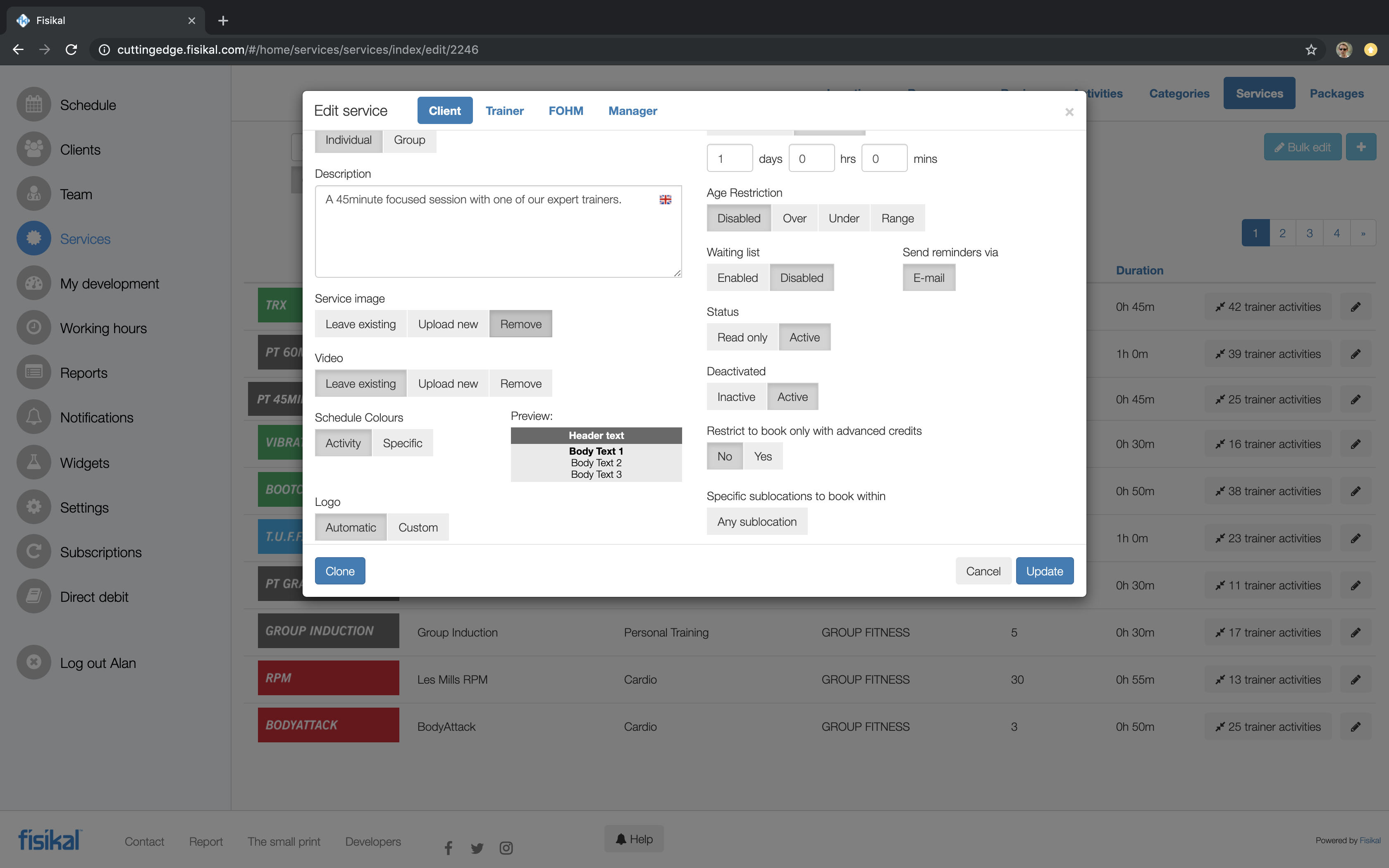How to associate imagery to a Service. Service branding helps Clubs brand their Services and Bookings so that connected Member Apps can show their specific branding.
DEFAULT BRANDING
If Users do not have specific branding for each individual Service, they may want to go with a centralised branding approach. To do this Users should do the following:
Go to SETTINGS and select to EDIT CLUB SETTINGS. Scroll down to the DEFAULT COVER WALL section of the form. On the form you have 2 options:

- All
- Specific
If you want to brand to all areas where imagery is shown in the Member App, Users should select the ALL option. Once selected Users should select UPLOAD NEW and the select CHOOSE FILE and upload a rectangle image (750 px x 420px or similar ratio). See example image below:

ADDING BRANDING
If Users would like Trainer Cover Walls and Client Dashboards to have different branding you can do this by selecting SPECIFIC. Once selected Users should select UPLOAD NEW and the select CHOOSE FILE and upload a rectangle image (750 px x 420px or similar ratio).
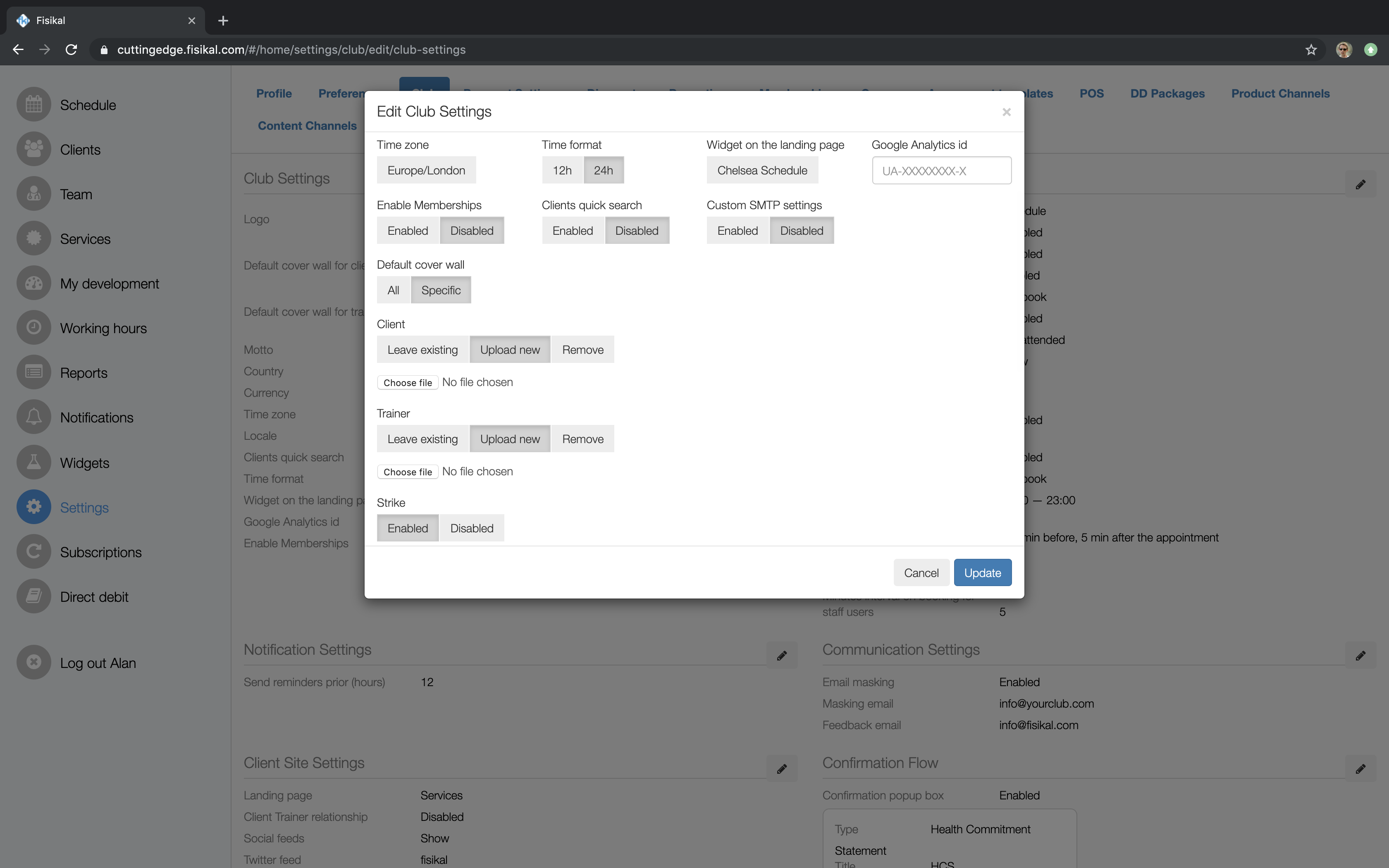
If Users would like to add branding to Trainers' Cover Walls but leave the default branding on Client Dashboards the Users should keep LEAVE EXISTING selected for Client and for Trainers select UPLOAD NEW to upload a photo.
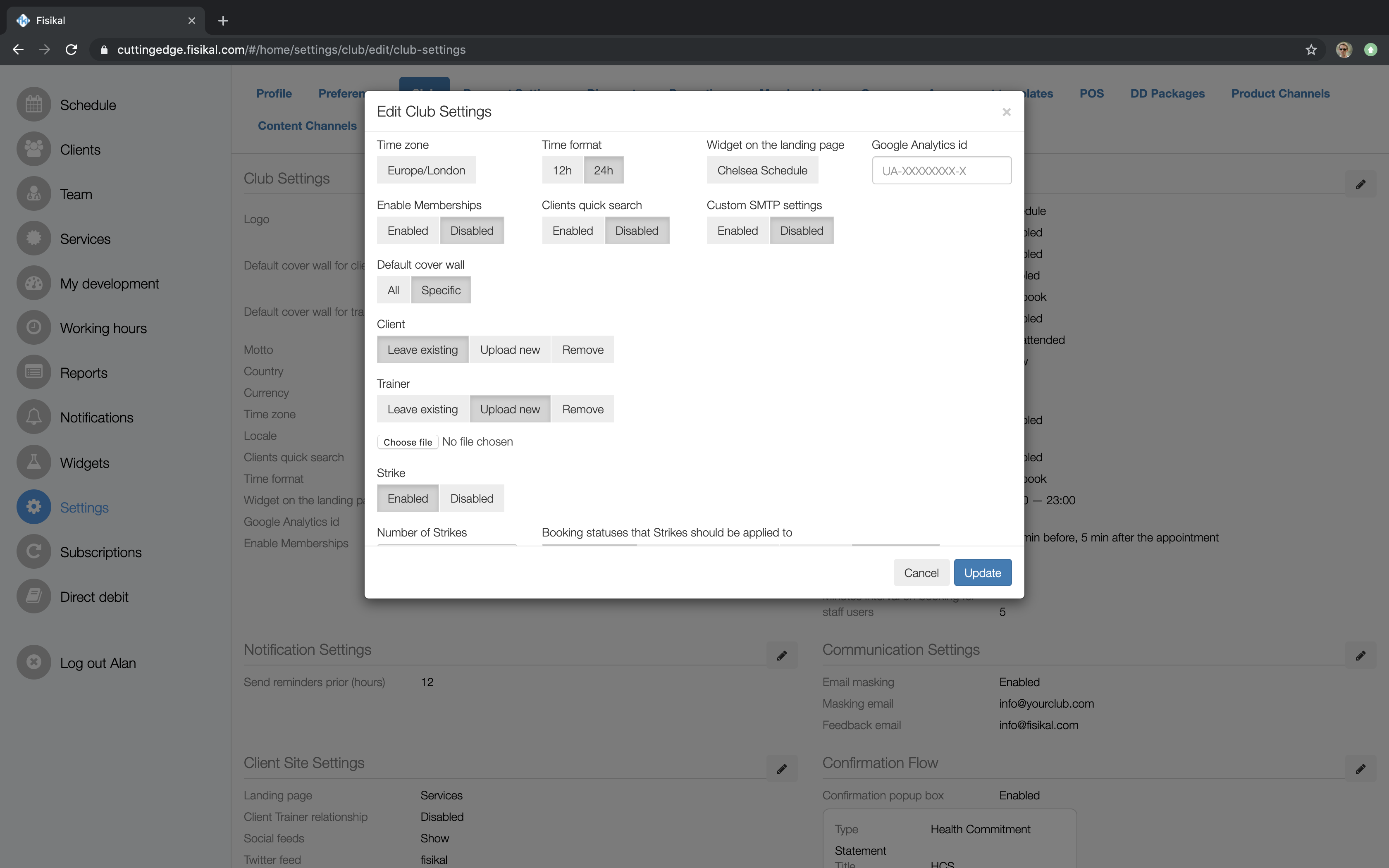
To Add Branding to specific Services Users should navigate to SERVICES, select the ✏️ symbol next to the service that need to be edited, scroll down to SERVICE IMAGE, select UPLOAD NEW and choose a rectangle image (750 px x 420px or similar ratio).
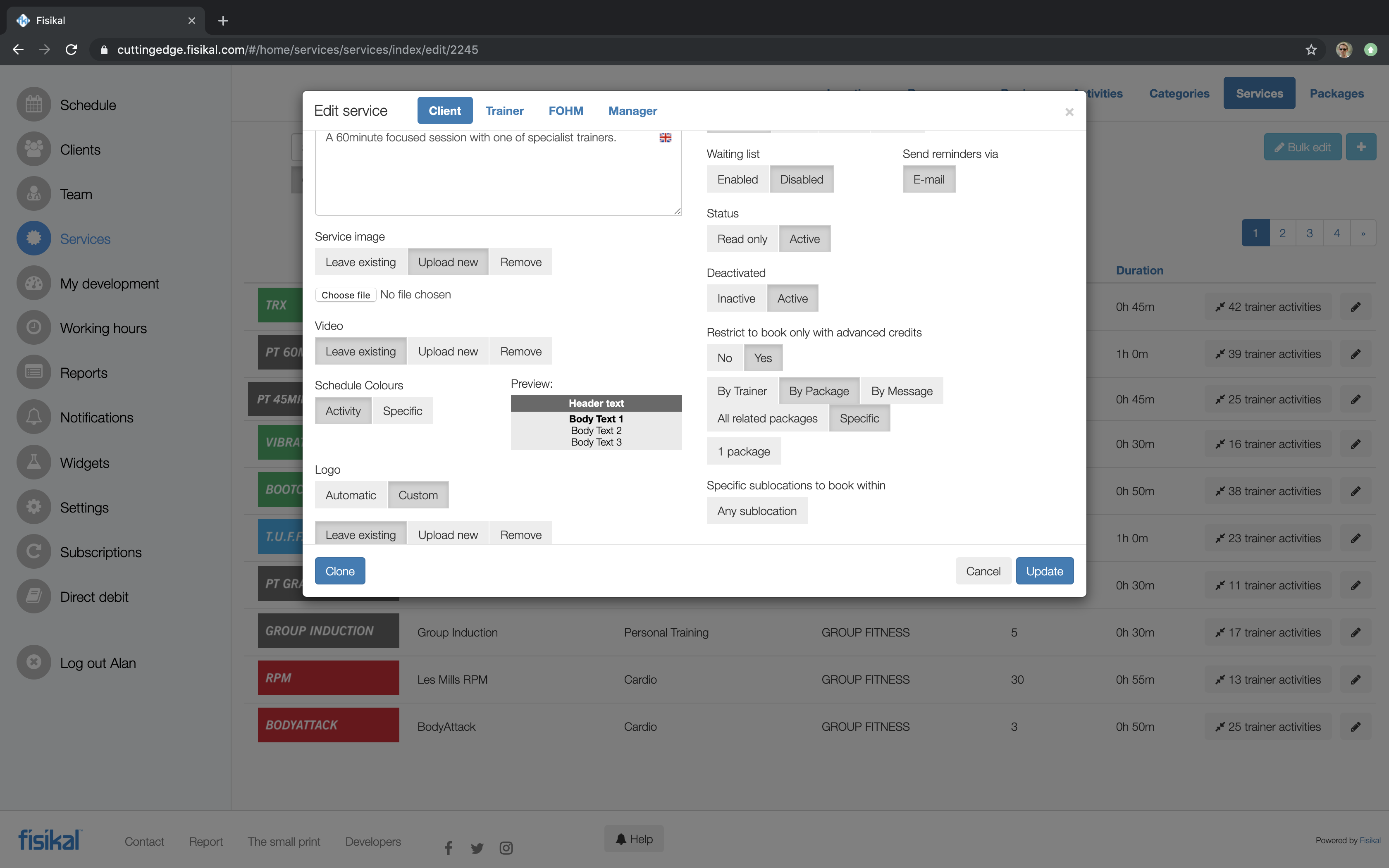
When editing services always scroll down to the bottom, press SELECT ALL and UPDATE in order for your changes to be made.
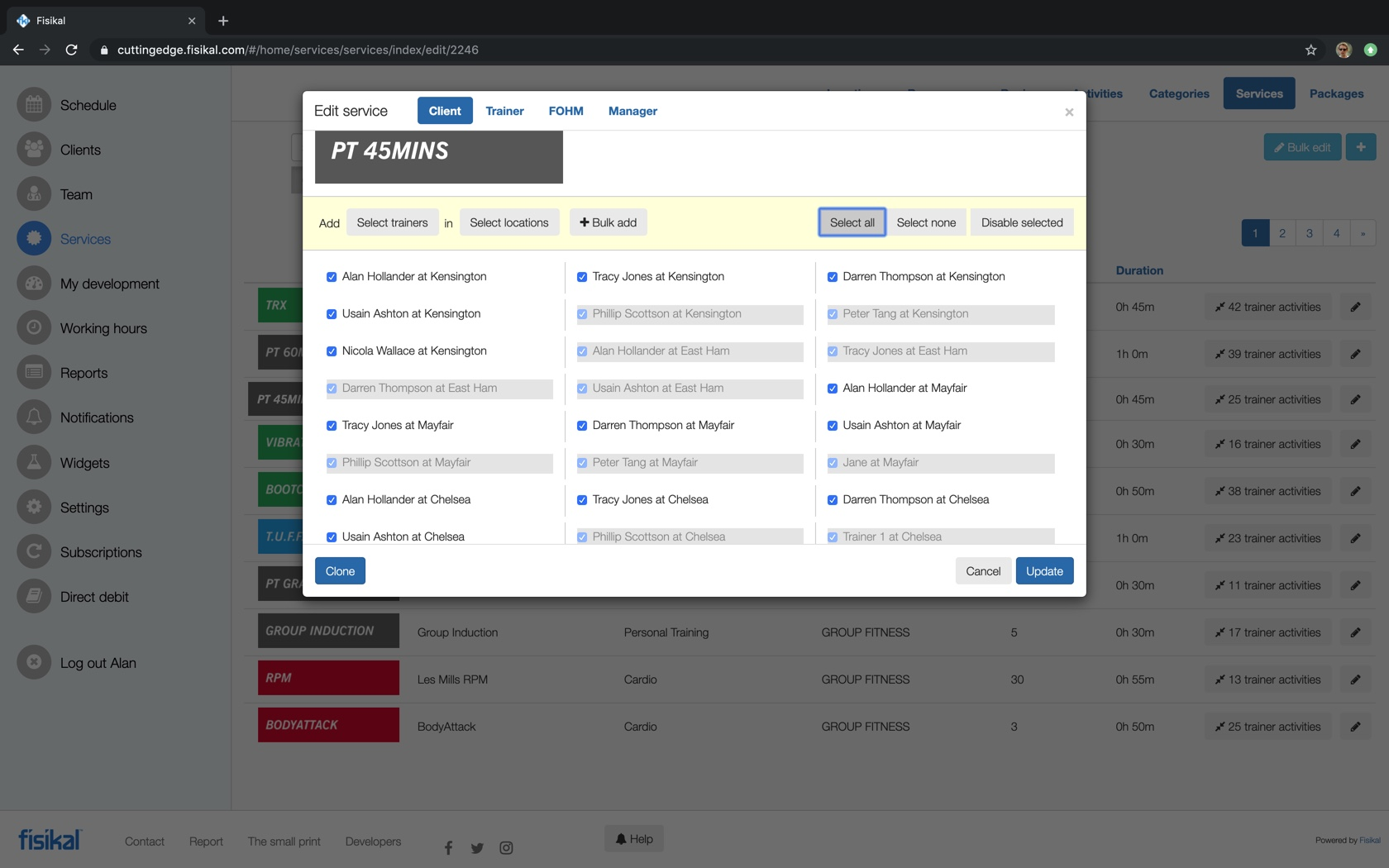
REMOVING BRANDING
If Users have uploaded a photo and then decide they would in fact like to use the default branding, they can do this by selecting REMOVE and this will reset the branding to the Default Branding for Fisikal.
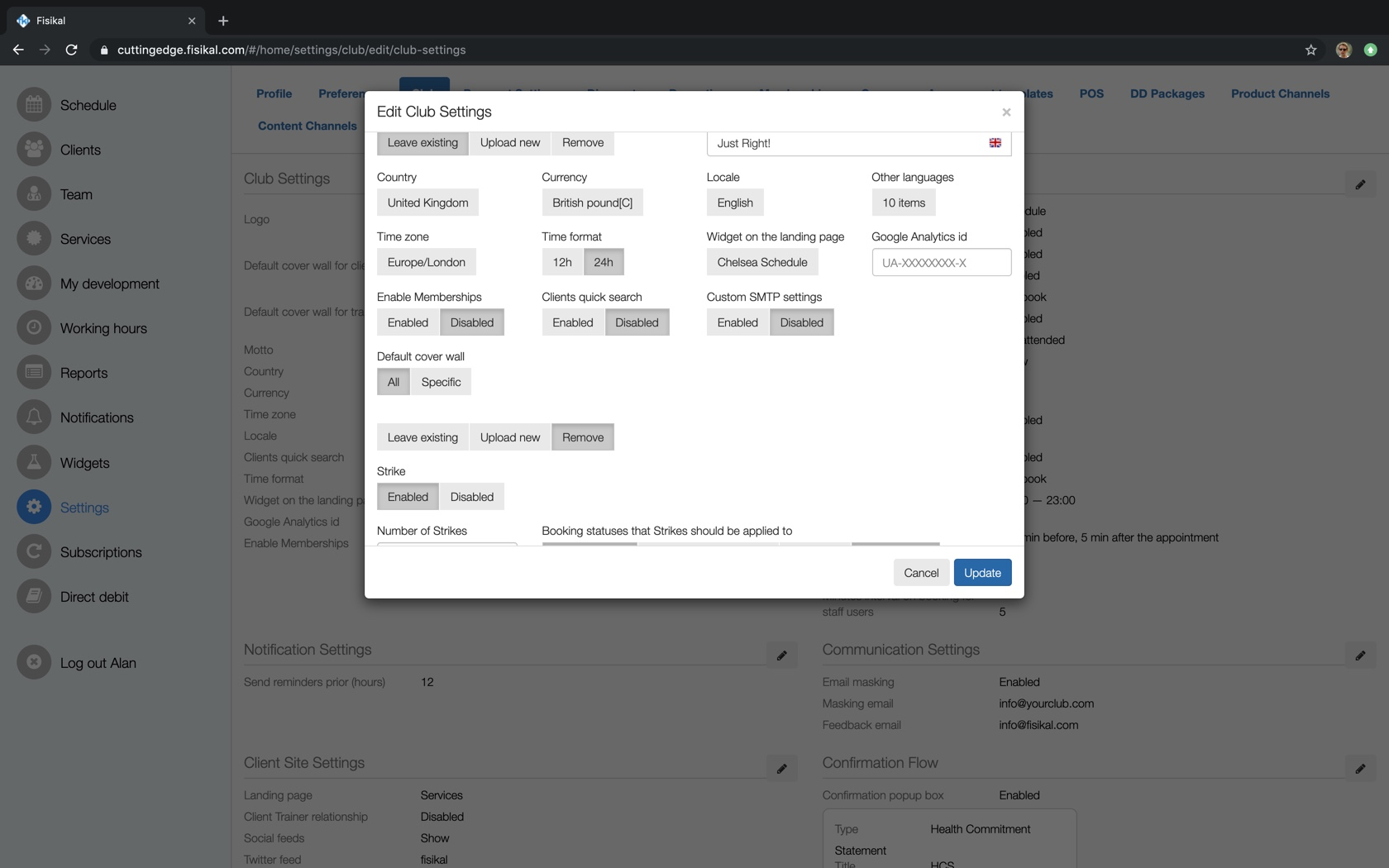
Users can also REMOVE their own branding from the specified areas separately.
To revert the branding of Services back to the Default Branding provided by Fisikal Users should navigate to SERVICES, select the ![]() symbol next to the service they would like to remove branding from, scroll down to SERVICE IMAGE and select REMOVE. Users must then scroll down to the bottom and SELECT ALL before updating the Service.
symbol next to the service they would like to remove branding from, scroll down to SERVICE IMAGE and select REMOVE. Users must then scroll down to the bottom and SELECT ALL before updating the Service.