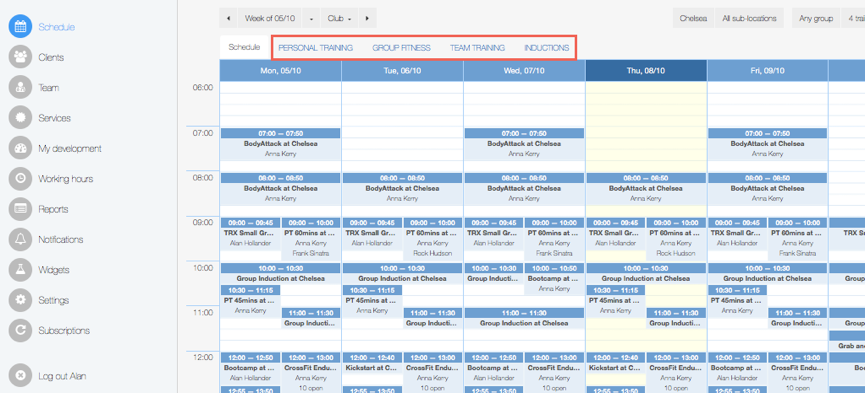The Schedule is an important part of any business that handles bookings. This articles discusses the configurable options that control how the schedule works and its appearance.
The Schedule and its appearance is controlled by the Club Manager role in Fisikal. Club Managers can also edit User Permissions for other roles below them, so they can control which parts of the Software can be seen by other roles and how they interact with the functionality.
- Schedule Views
- Schedule Filters
- Service Category Schedules
SCHEDULE VIEW
When selecting the Schedule tab, Club Managers lands on a specific view of the club Schedule – this default view is configured in the Club Settings (see Settings section for more detail).
Managers can change both the schedule type and time period, and can change from day-to-day, week-to-week etc. using the left and right arrows on the bar in the image below. When viewing a day/week/month in the past or future, the CM can select the “Today/Current Week/Current Month” buttons situated to the right of the bar.
Appointments on the schedule can also be configured to show different colours for ease of use. Appointments colours are set in the individual Services. Customers often colour specific Categories of Services, for example Group Fitness or PT. This makes it easier for management to view the number of schedule bookings for a specific category of Services.
There are a number of Schedule view options as follows:

Club – Day view
This view enables Users to filter the Schedule by a specific day to show all bookings associated to all Service Categories and Trainers by time.
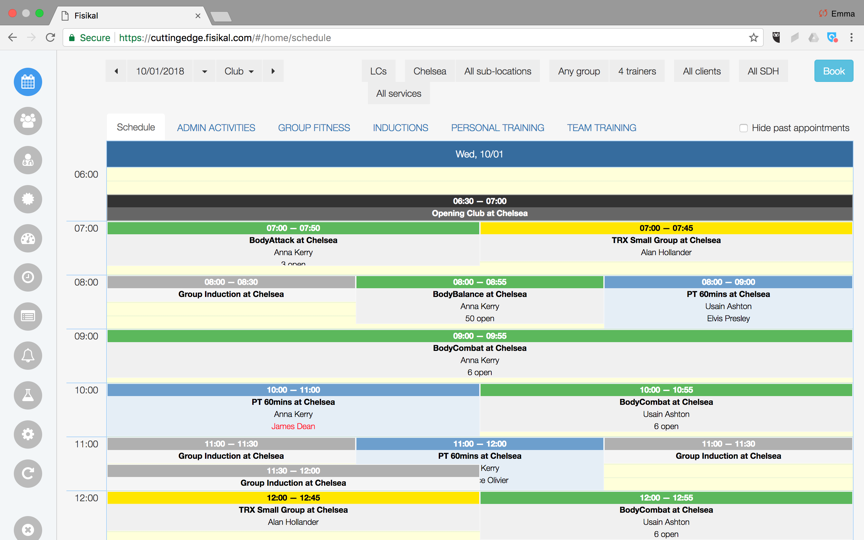
Club – Week view
This view enables Users to filter the Schedule by a specific week to show all bookings associated to all Service Categories and Trainers by time.
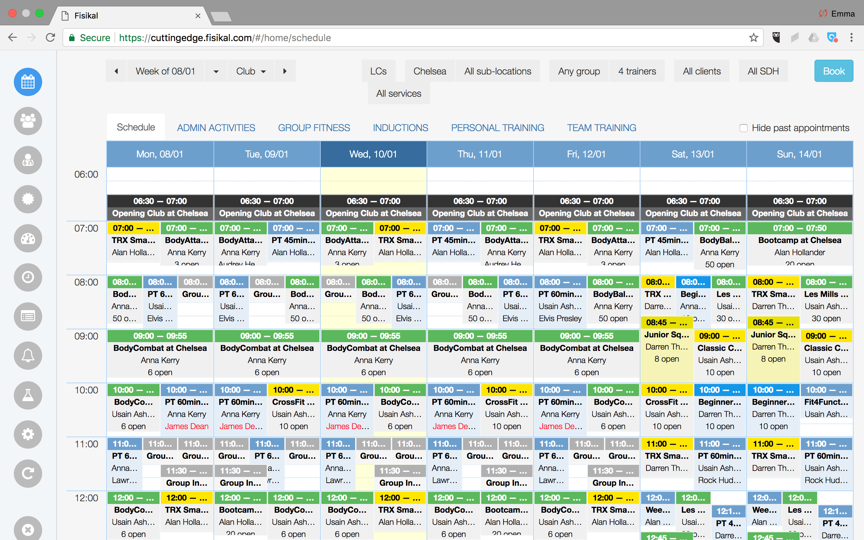
Club – Month view
This view enables Users to filter the Schedule by a specific month to show all bookings associated to all Service Categories and Trainers by time.
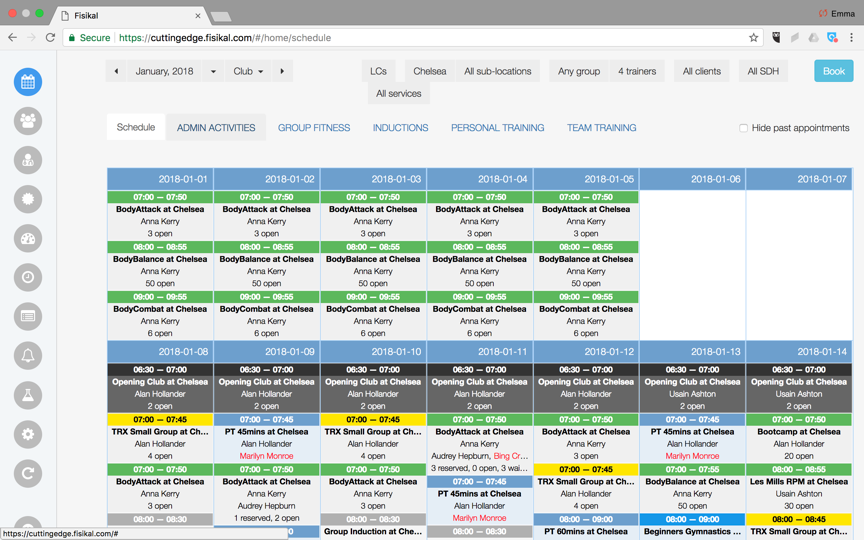
Team – Day view
This view enables Users to filter the Schedule by a specific day to show all bookings by Trainers and all Service Categories by time. This view also shows Working Hours and Services Delivery Hours for the selected Trainers.
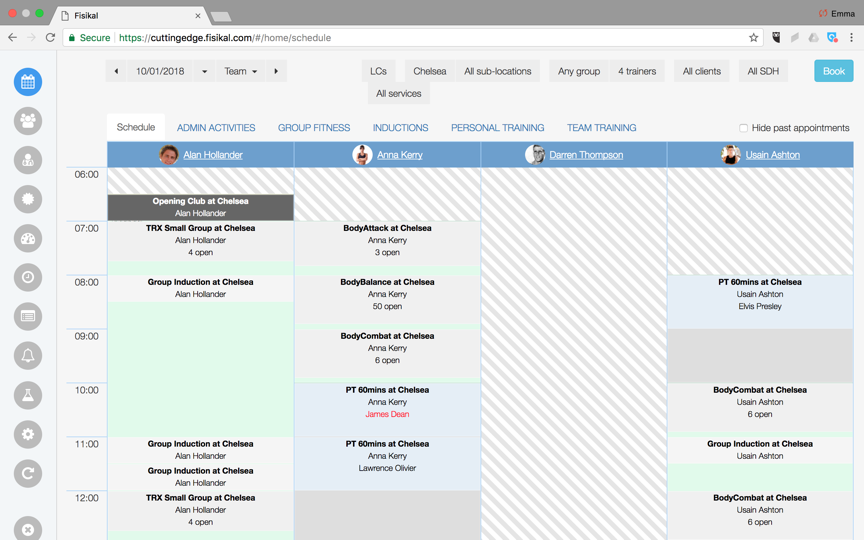
Team – Week view
This view enables Users to filter the Schedule by a specific week to show all bookings by Trainers and all Service Categories by time.
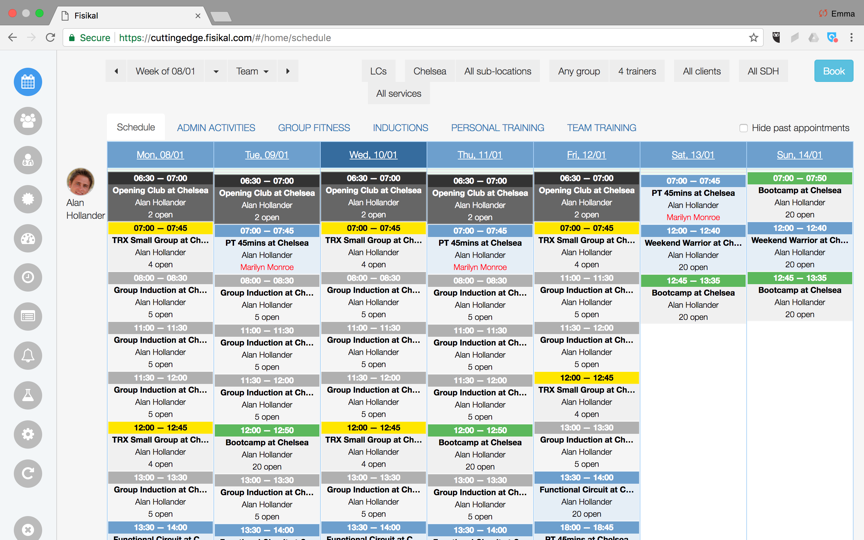
Trainer - Day view
This view enables Users to filter the Schedule by a specific day to show all bookings for a specific Trainer and all Service Categories by time. This view also shows Working Hours and Services Delivery Hours for the selected Trainer.
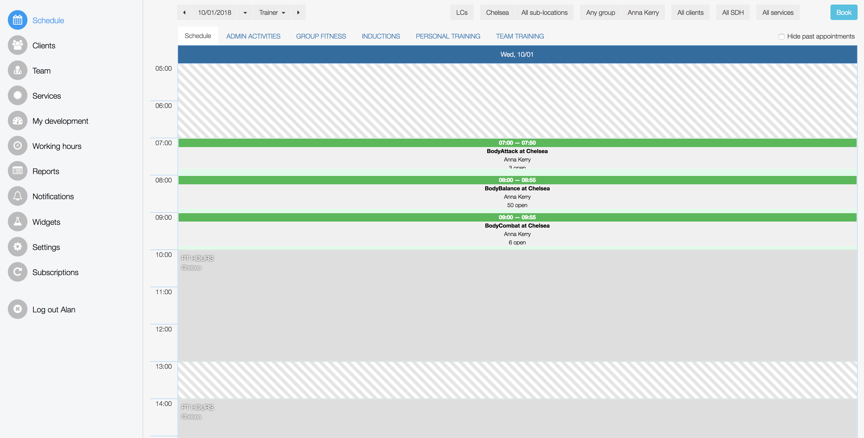
Trainer - Week view
This view enables Users to filter the Schedule by a specific week to show all bookings for a specific Trainer and all Service Categories by time. This view also shows Working Hours and Services Delivery Hours for the selected Trainer.
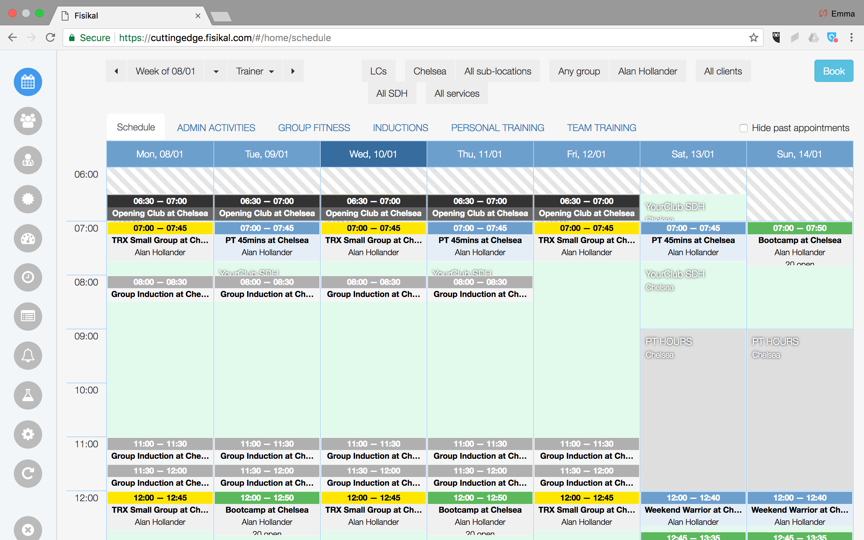
Trainer - Month view
This view enables Users to filter the Schedule by a specific month to show all bookings for a specific Trainer and all Service Categories by time.
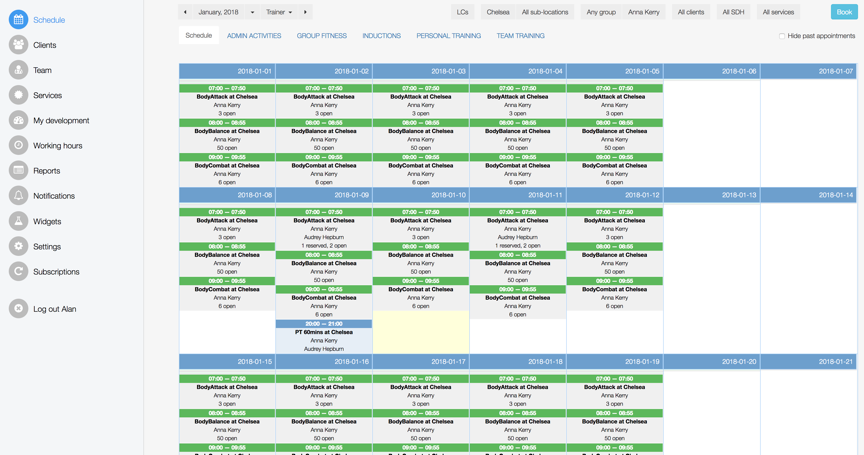
Timetable - Week view
This view enables Users to filter the Schedule by a specific week to show all bookings in a list view all Trainers and all Service Categories by time.
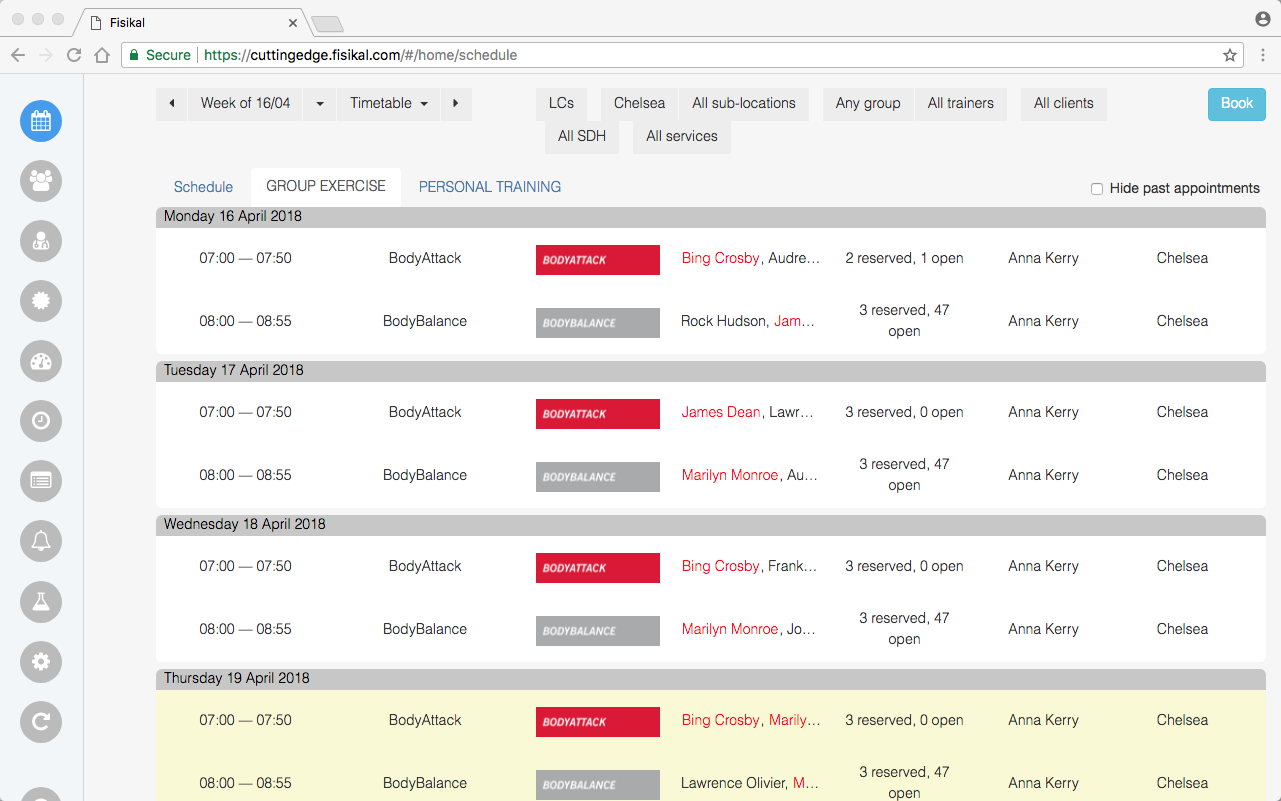
Sub-location - Day view
This view enables Users to filter the Schedule by a specific day to show all bookings by the Sub-locations in the selected Location to view all Trainers and all Service Categories by time.

FILTERS
The Schedule has a number of filters to help Users render the Schedule and its contents as they would like to see.

Filter options are outlined below.
Late Cancellations
It is possible to filter the Schedule by bookings which have been cancelled within the cancellation period for the specific Service. When a booking is “Late Cancelled” (LATE CXL) it is removed from the Schedule and the Client does not have the booking credit refunded. By selecting the LCs button users can see bookings which have been Late Cancelled and removed from general view.
Location
It is possible to filter the Schedule by individual Locations associated to the club. Users will only be able to see Location(s) associated to their profile. If a user only has 1 Location associated to their profile, they will not be able to see any of the other Locations associated to the club.
Sub-location
It is possible to filter the Schedule by Sub-locations within a specific club Location. This enables users to see where bookings are being delivered if a specific Sub-location has been associated to a booking.
Groups (of trainers or clients)
It is possible to filter the Schedule by Groups of users for ease of visibility over a specific Group of Users.
This could be as simple as creating a group called JANUARY NEW MEMBERS Group where all Clients that joined the club in January are managed. By selecting the Groups filter, users can filter the Schedule to just show Users associated to the selected Group.
Trainers
It is possible to filter the Schedule by individual or selected Trainers. Trainers are only shown on the Schedule if they have open Working Hours applied or have bookings in the date range selected.
Clients
It is possible to filter the Schedule by individual or selected Clients. The filter will only show Client names that have bookings in the date range selected.
All Service Delivery Hours (SDH)
It is possible to filter the Schedule by selected Service Delivery Hours. This enables users to only display specific Service Delivery Hour(s) they want to see.
Services
It is possible to filter the Schedule by select Services. This enables users to only display specific Service(s) they want to see.
Hide Past Appointments
It is possible to filter the Schedule to hide past appointments by selecting the checkbox as shown below. It is possible to configure the Schedule so this box is automatically checked. This is managed by the Club Manager in SETTINGS > CLUB > SCHEDULE SETTINGS.
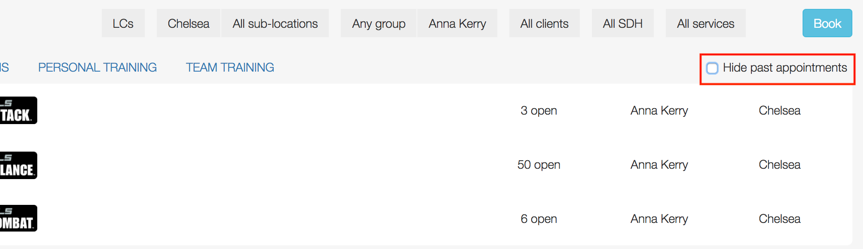
SERVICE CATEGORIES
When service categories are set up, there is the option to enable the schedule – this is most commonly done for Classes/Personal Training categories. When the schedule is enabled a tab will appear next to the Club schedule – depending on the configuration this tab will show scheduled services associated to the category.
Within the Service Category settings, you can configure the default layout of the Schedule view.