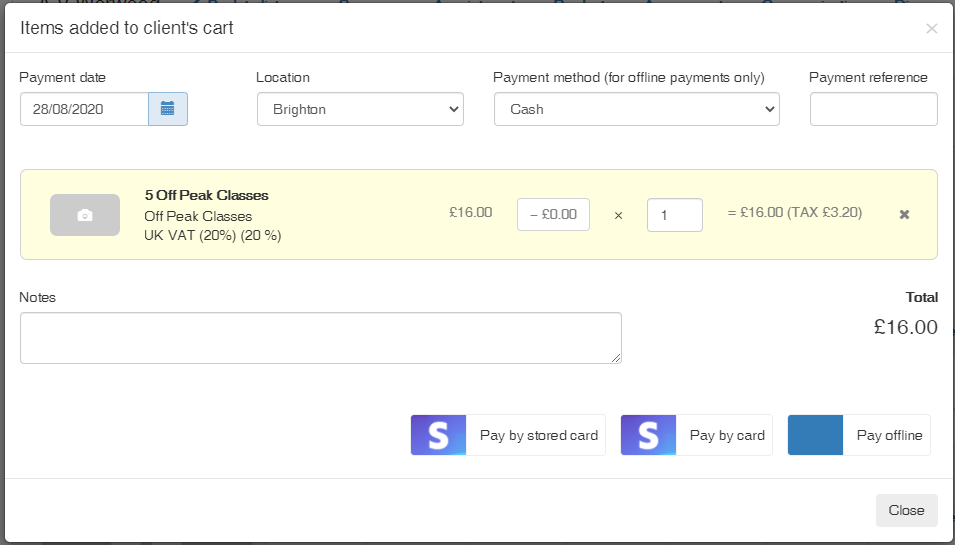How to manage the payment options in Fisikal, configure taxes and the internal wallet functionality.
How to edit payment settings in Fisikal
Click Settings > Payment Settings to view all the payment settings options:
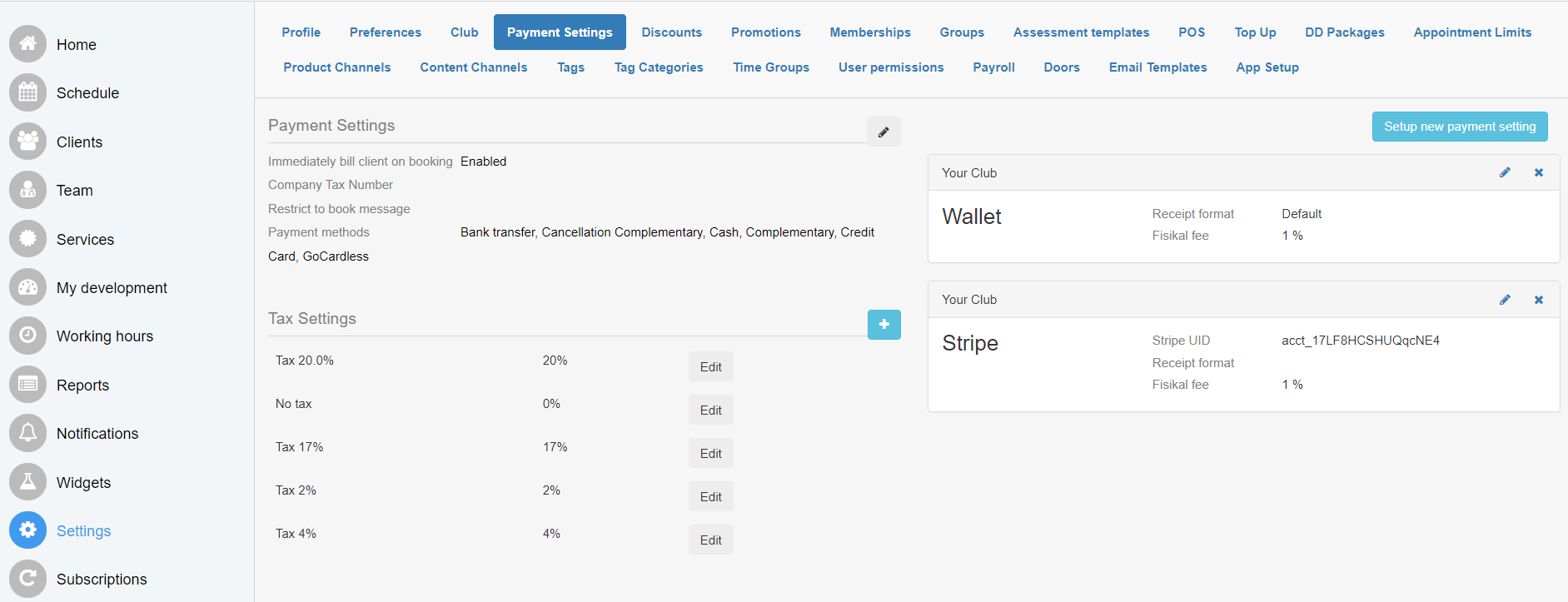
PAYMENT SETTINGS
By selecting Payment Settings the User can manage payments within the system.
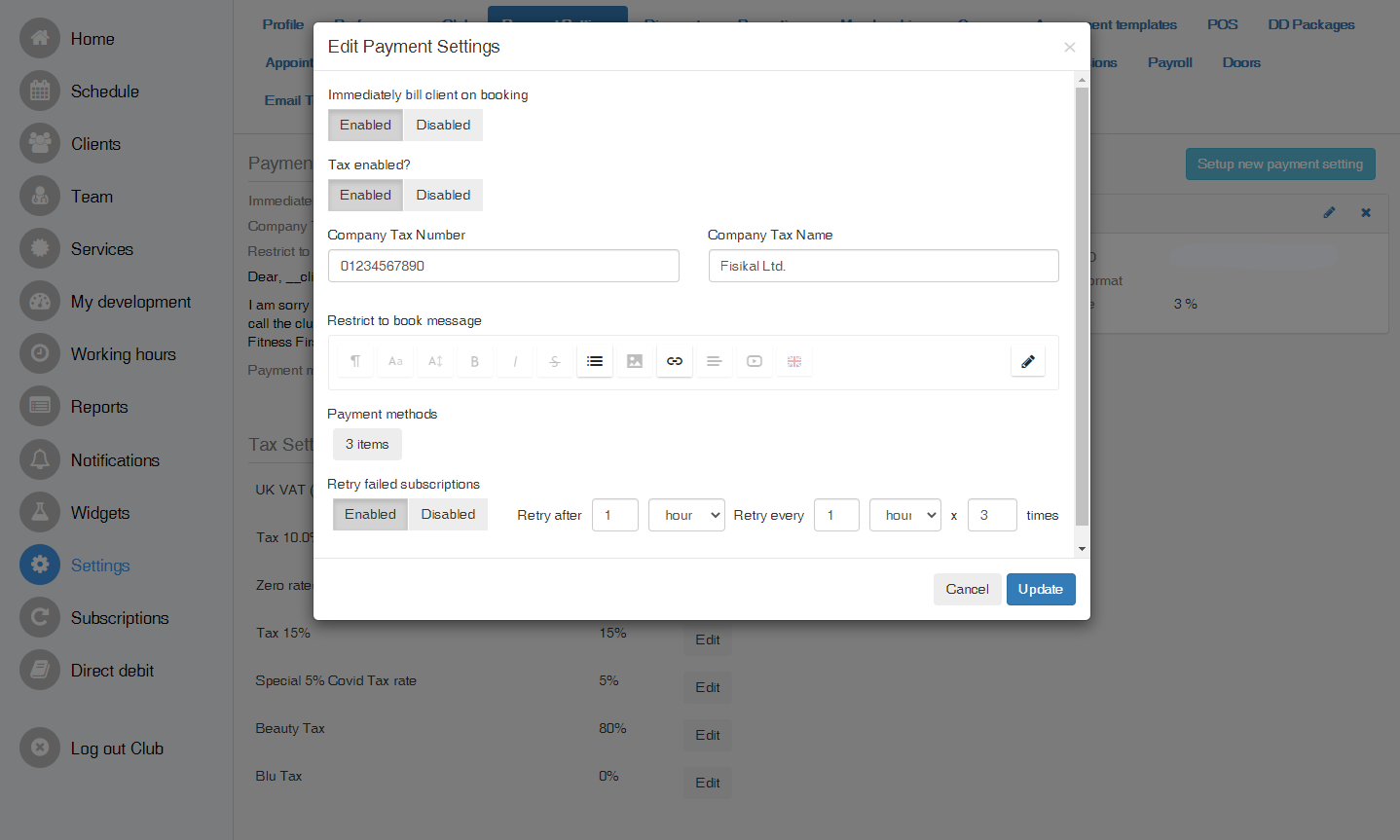
IMMEDIATELY BILL CLIENT ON BOOKING
When enabled Clients will be billed on booking. If this tab is disabled Clients will be billed on the occurrence of the event.
TAX
When tax is enabled, you will have the option to enter your company tax number and name to be placed on receipts, and you will be able to apply custom tax rates to your products, point-of-sale items, and packages. Information on tax rates is located further down in this article.
RESTRICT TO BOOK MESSAGE
Here a restrict to book message can be added by the User. This copy will then be displayed to the Client when they are booking.
PAYMENT METHODS
Users can configure the Payment Method options which will be visible to Users when assigning Payments to Clients.
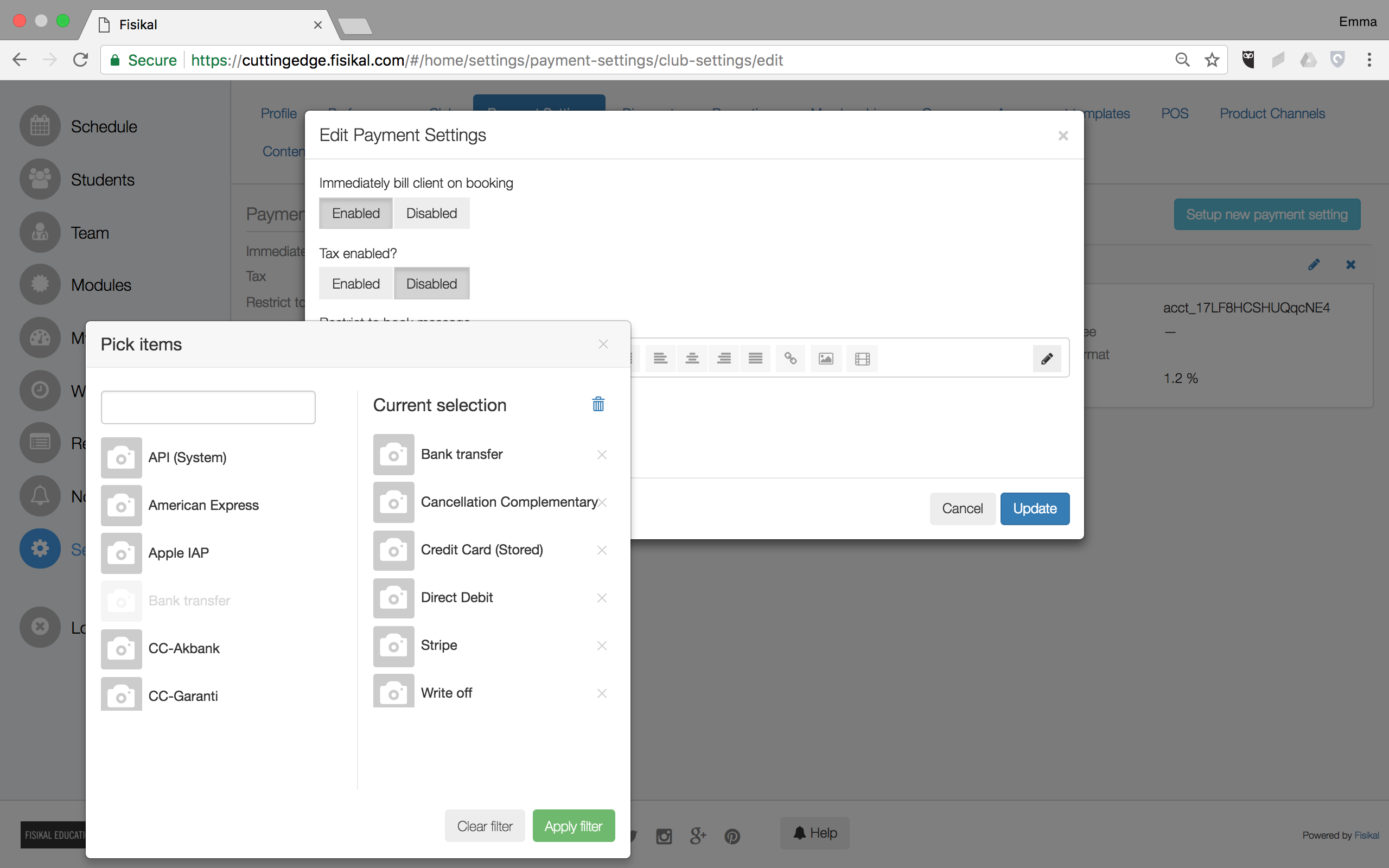
SET UP NEW PAYMENT SETTING
Users can connect external payment platforms to the Software. Users will see the following:

CLUB/LOCATION
Users can configure if the Payment Platform is associated to the Club or a specific Location. It is possible to have multiple Payment Platforms associated to the Club.
PAYMENT PROVIDER
Users can select from the following Payment Provider options:
- PayPal
- DPS
- PayChoice
- Stripe
- SmartPay (Barclays)
- Global Payments (Spreedly)
- Unavailable online
Whichever option Users select will present options to enter the relevant credentials to configure the connection.
PAYMENTS WITH SPREEDLY: ADDING NEW PAYMENT GATEWAYS
Fisikal has integrated with payment platform Spreedly to allow rapid addition of new payment gateways. If you have a payment gateway that is already integrated with Spreedly, Fisikal can add support for this in our system at minimal cost. A full list of payment gateways that Spreedly supports is available at https://www.spreedly.com/gateways.
Please note: using payment providers such as Stripe (where Fisikal has a direct integration) means that only Stripe's fees will be incurred when taking payments. With payment gateways that integrate via Spreedly and are denoted with a (Spreedly) next to the provider name, additional processing fees are charged. Please contact the Fisikal team to learn more about these fees and how we can guide you through the migration process when moving onto Spreedly from another payment provider.
SHIPPING FEE
Users can add a shipping fee to the Software. Shipping fee's are associated to Merchandise Products which may be sold to Clients through the Software. This will automatically be associated to Merchandise Products by the system.
RECEIPT FORMAT
Users can configure the default Receipt format that should be sent when Products are assigned to a Client's Profile.

Users can see the following receipt attributes:
- Transaction ID
- Date issued
- Payment method
- Club location
- Customer details
- Payee's details including tax name and number if defined
- Items purchased
- Quantity of items purchased
- Cost of items purchased
- Net Amount of items purchased
- Tax value of items purchased
- Total paid
- Tax receipt notes (if defined)
Users can always view the specific receipt that was sent to Students by going to Students > Students Name > Transactions > Money > View receipt.
Receipts that are configured to send in Turkish Format will be laid out differently based on the regulations on using specific government numbered receipts.
TERMS OF SERVICE
Here copy for the terms of service can be added by the User. These will then be displayed to the Student when a purchase is made.
TAX SETTINGS AND CUSTOM TAX RATES
Fisikal allows you to create and apply custom tax percentages at the club level. Custom tax rates are created using the blue '+' button in the Tax Settings area of your Payment Settings tab.
CREATING TAXES
Tax objects can be given a name and some optional text to display on payment receipts. A tax object can have dynamic rates set by date: in the below example, the tax object has a rate of 20% until October 2020 after which the rate is 21%.
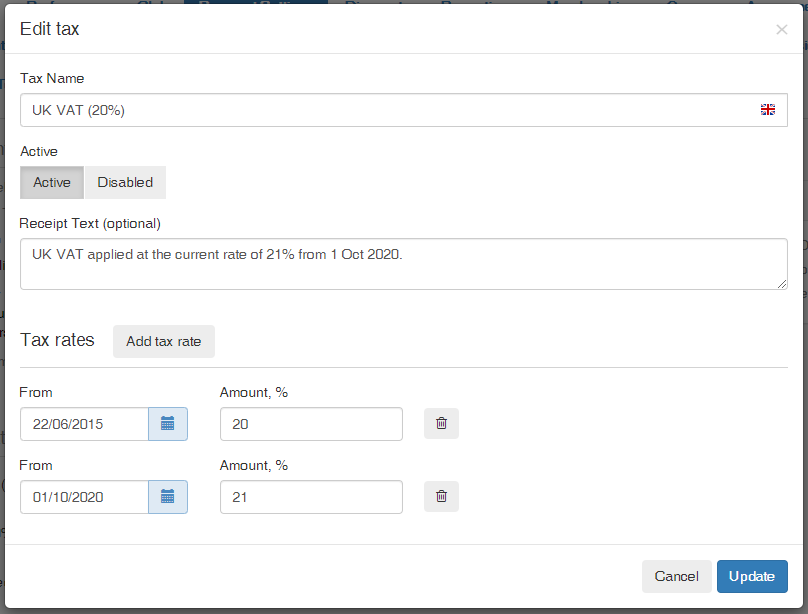
APPLYING TAXES
When configuring payment settings for paid packages, you must specify a tax alongside the package price. You will be presented a list of all custom tax rates you have created in payment settings, and prompted to choose one. This also applies to point-of-sale items.

NOTE: the price you assign to a product or package is tax-inclusive, meaning that a package price of £10 with a 20% tax rate will charge the customer £10, with £2 marked as tax. This is highlighted during checkout where the total price will be listed alongside the tax rate and total tax amount.