This article shows how Trainers set up their pay by cash and credit card options.
TRAINER PAYMENT SETTINGS
For clubs where Trainers are the payee, they should decide if they want to accept Credit Card payments as well as Cash payments through connected Member apps. This article shows the steps needed to set both Credit Card and Cash payment platform us and how it looks when members go to make a payment in their member app.
CREDIT CARD PAYMENTS WITH STRIPE
Log in as a Trainer and navigate to SETTINGS > PAYMENT SETTINGS.
On this page select the SET UP NEW PAYMENT SETTING button to load the form.

Select the STRIPE payment provider and the DEFAULT receipt format and then select CONNECT WITH STRIPE button.
This will load a separate stripe authentication window. If your browser has BLOCKED POP UPS enabled, you wont be able to connect your site, unless you allow pop ups
On the Stripe form enter your email and password


The pop up window will close and you will be directed back to Fisikal and you will see the screen to show STRIPE ACCOUNT CONNECTED in green. Select
Select CREATE to complete the connection


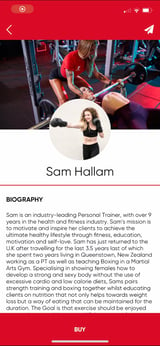
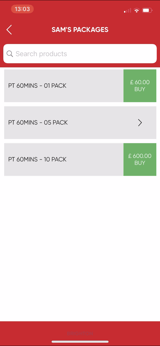
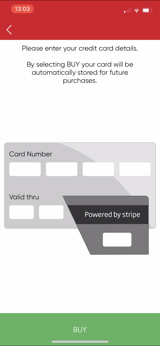
CASH PAYMENT SETTINGS
Log in as a Trainer and navigate to SETTINGS > PAYMENT SETTINGS.
On this page select the SET UP NEW PAYMENT SETTING button to load the form.
Select the CASH payment provider and then fill in the following copy on the WARNING MESSAGE section:
"Please pay your trainer directly for this package."
Select the DEFAULT receipt format and select CREATE.

The page will refresh and now you will see the CASH payment setting as a new option on the overview page.
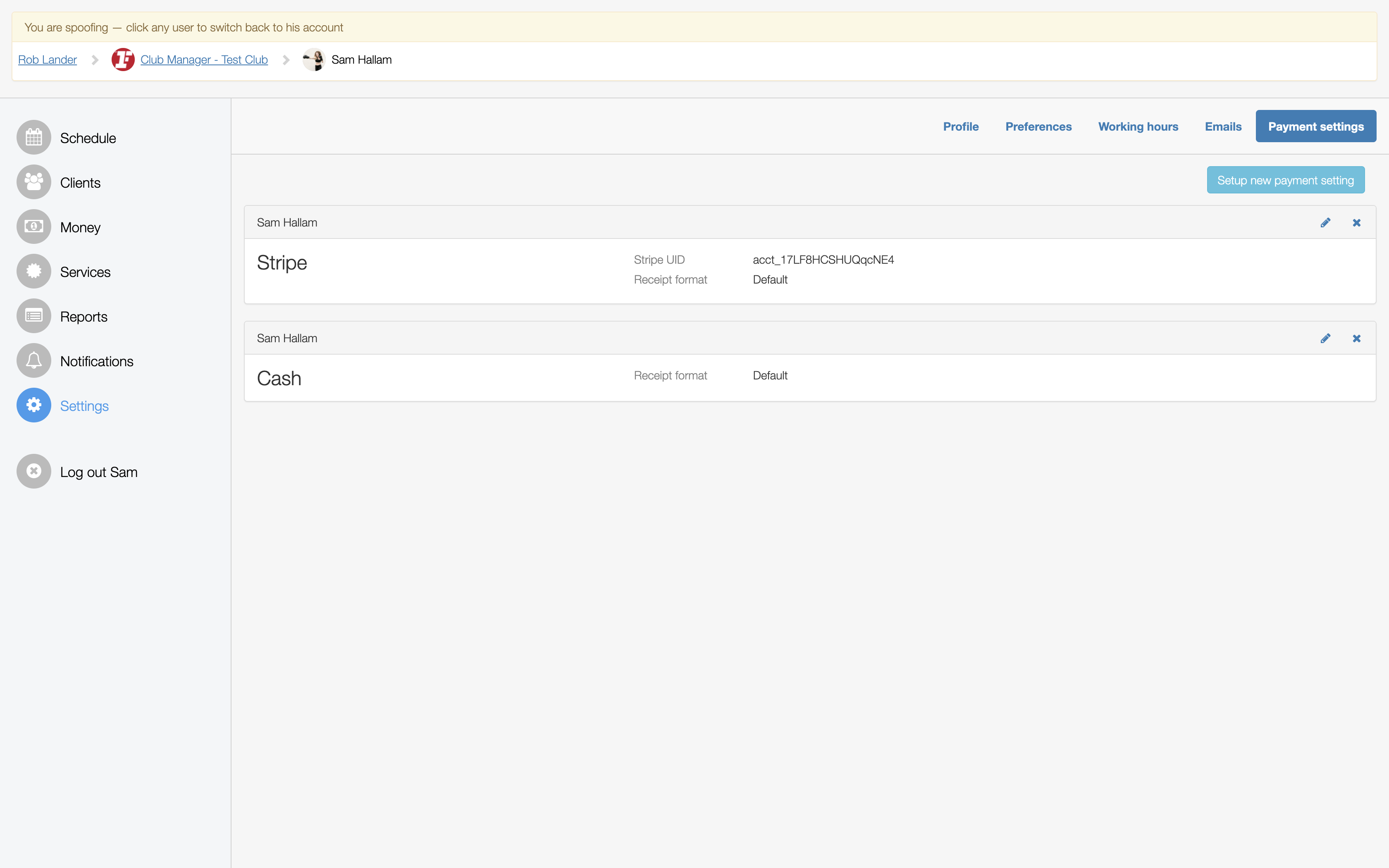
Now when a member goes to make a payment they will see the following:
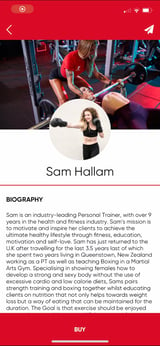
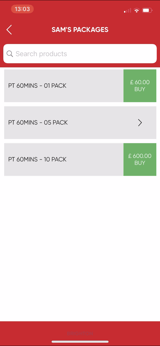



The page will refresh and the member will receive a receipt for the product they have just purchased. It is now up to the member to bring cash to the next session.
