Configure when strikes are applied to a client and what the effect is for them.
The Strike feature enables a punishment period to be applied to clients who repeatedly cancel, late cancel or not attend bookings. During the period the client cannot make any more bookings.

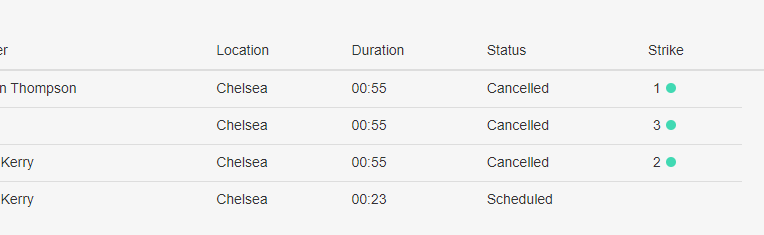
MANAGING STRIKES
There are two parts of the business that must be working well before successfully implementing a strike policy.
- Recording Attendance must be a reliable process, so that if a booking is recorded as Not Attended in the system, then it really means the client did not attend. It must also be robust enough to enforce a client to not attend if they have not booked.
- Clients must be aware of the strike policy, the policy must be available for the clients to know about as part of their joining process and on an ongoing basis. We recommend clearly defining the strike policy and making it available on your website so it can be referred to in emails and terms & conditions. We also recommend that the policy is defined in conjunction with specifying it in Fisikal so that the two definitions are the same.
Example Strike Policy
Any client that books a place in a group exercise class but then does not attend and also does not cancel their booking, therefore not allowing another client to attend, can receive a strike, if enabled. If a client collects 3 strikes within one month then they will enter a No Booking period of 2 weeks, during which time they cannot book or attend any classes.
The amount of Strikes, the Strike Period during which the client cannot book or attend classes and the Services / Service Categories which the Strike applies to - can be set by the club.
EXCEPTIONAL CIRCUMSTANCES
Be prepared to handle exceptional circumstances with regards to Strikes.
If there is a period of downtime with any IT system then it may mean that clients are unable to perform the steps they need to avoid a strike. There must be a process to manage the manual attendance in the case that the access control system is not working.
HOW TO SET-UP THE STRIKE FEATURE
The Strike feature can be turned on for a club and then applied to certain Services or Service Categories.
- Navigate to Settings > Club > Club Settings
- Enable the Strike option, and the Strike Settings will appear.

Specify the following sections:
-
What is the definition of a strike?
-
When do strikes get applied?
-
When do strikes get cleared?
-
When does the strike restriction start?
-
When does the strike restriction end?
What is the definition of a strike?
Specify what will cause a strike and the options around that:
- BOOKING STATUS THAT THE STRIKES SHOULD BE APPLIED TO: the most common options are Not Attended, and Late Cancelled.
It is possible to count any Cancellation as a strike, but usually the behaviour that is being encouraged is to "let us know if you can't make it so someone else can have your place", and that is done by cancelling. - Choose the SERVICE CATEGORIES and / or SERVICES that will be subject to the strike count.
We recommend that you avoid including services that are aimed at new clients (induction packs, new starter packs, etc) as this may lead to a negative customer experience. The services that are usually included are Group services that have waiting-lists enabled, and services with high-value Trainers. -
Use the IGNORE IF ADDED FROM THE WAIT-LIST option to avoid the problem where a client gets moved from the wait-list to the booking at the last possible moment, and therefore cannot cancel in time to avoid the strike. If the client is from the wait-list then the strike will not apply.
Use the IGNORE IF BOOKING WAS MADE WITHIN X HOURS OF THE START TIME setting to avoid applying strikes if the booking was last minute.
When do Strikes get applied?
Use the Strike is Applied and Strike is Locked settings to manage the period between a strike being detected and before the email is sent to the client alerting them to it. This period allows trainers to amend any issues or mistakes before the client is made aware.
- Once a strike is Applied but before it is locked then the strike can be removed if the attendance for the booking is changed, which can be done by Trainers or Managers.
- Once a Strike is Applied and Locked then changing the attendance will no longer have an effect. The Strike can still be removed if required by managers.
-
Use the STRIKE IS APPLIED option to specify how much time passes after each booking before each strike is applied. You may need to adjust this option if the instructors need time to properly record attendance in the class. There are three options:
-
IMMEDIATELY, the strike will be applied at the end time of the booking (or within 15 mins of that time)
- AT SPECIFIC TIME, the strike will be applied after this number of DAYS at this TIME OF THE DAY.
This option is useful if you need to time the customer service availability with the point that the strikes are applied. - AFTER X HOURS, the strike will be applied the specified hours after the end time of the booking.
-
- The STRIKE IS LOCKED period determines when the strike is fully counted on the client's record. This is the trigger for the strike notifications to be sent and if it is the final strike then the restriction period will be triggered.
-
- IMMEDIATELY, the strike is locked as soon as it is applied.
- AT SPECIFIC TIME the strike will be locked the next time it is that time of the day after the strike was applied.
- AFTER X HOURS, the strike will be locked at the specified period of hours after it was applied
When do strikes get cleared?
Define how long a strike remains on the client's record.
Specify the STRIKE CLEARING RULES to determine the lifetime of a strike.
There are two options:
- If the option DAY OF THE MONTH is selected then enter the DAY OF THE MONTH that the strikes will all be removed. For example if the value entered is 1, then all strikes added will be removed on the 1st day of the month. This corresponds to a Strike policy of '...if there are X strikes within a calendar month...'.
- If the option PERIOD is selected then strikes will have a lifetime of a rolling period of days or weeks from the date they were applied. For example if the value entered for the period is 30 days, then a strike applied will stay on the client's record for 30 days. This corresponds to a Strike policy of '...if there are X strikes within 30 days of each other...'.
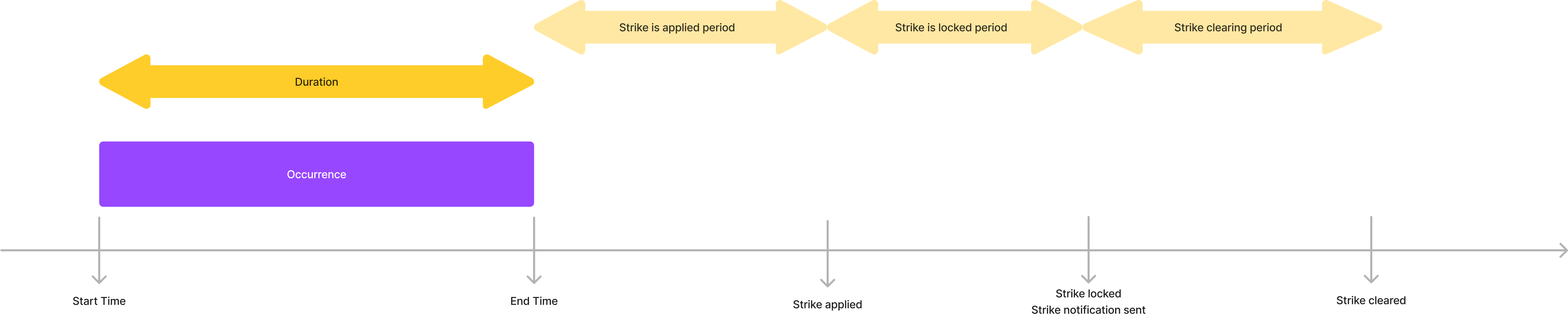
When does the strike restriction start?
Define when the period of restriction will start.
- NUMBER OF STRIKES how many strikes a client can accumulate before a Restriction period is applied.
-
The RESTRICTION SHOULD START option determines the point when the restriction period should begin. There are two options:
- IMMEDIATELY, this means the restriction will commence the moment that the final strike is locked.
- DELAY allows the restriction period to start soon after the final strike. Enter a days value into the DAYS AFTER THE STRIKE box to set how long.
When does the strike restriction period end?
- Specify the PERIOD OF RESTRICTION FOR THE STRIKE to determine the amount of time the client must wait before they can make a booking again, enter WEEKS and DAYS values as required.
WHAT HAPPENS WHEN A CLIENT GETS A STRIKE?
The client is kept informed of the application of strikes throughout.
- Clients who have the Fisikal app installed will receive a push notification when each strike is applied
- All clients with a valid email address will be sent an email when each strike is applied
- A strike message is displayed in the app dashboard

Staff can view the status of a client's strikes
- The strike appears in the Strike column in the appointments list for the client.
- The strike column is in the Daily Sessions report
Push Notifications
There is a push notification sent following each strike:
Your booking status for %{service_title_name} with %{trainer_name} in %{location_name} on %{occurs_at} was marked as %{booking_status}. We have applied strike 1 to your profile.
Your booking status for %{service_title_name} with %{trainer_name} in %{location_name} on %{occurs_at} was marked as %{booking_status}. We have applied strike %{number_strike} to your profile.
Your booking status for %{service_title_name} with %{trainer_name} in %{location_name} on %{occurs_at} was marked as %{booking_status}. We have applied your final strike to your profile and you will no longer be able to book %{service_categories_and_services} for %{strike_restriction_days} days.
Emails
There are a number of emails sent as part of the Strike functionality.
The first strike causes an email using the Initial Strike Notification template.
The default template is:
Hi {{user_name}},
We noticed your booking status for {{service_title_name}} with {{trainer_name}} in {{location_name}} on {{occurs_at}} was marked as {{booking_status}}. If you can’t make a booking for any reason, please do your best to cancel as far in advance as possible to allow others to book instead.
We have applied strike 1 to your profile. If you obtain {{max_strikes}} strikes within {{strike_period_days}} days you will have your {{service_categories_and_services}} booking permissions removed for {{strike_restriction_days}} days. If you believe that this strike has been applied in error please contact the Club to discuss this.
Best wishes,
{{sender_name}}.
Subsequent strikes cause the Strike Notification template email:
Hi {{user_name}},
We have applied strike {{number_strike}} to your profile. We noticed your booking status for {{service_title_name}} with {{trainer_name}} in {{location_name}} on {{occurs_at}} was marked as {{booking_status}}.
If you obtain {{max_strikes}} strikes within {{strike_period_days}} days you will have your {{service_categories_and_services}} booking permissions removed for {{strike_restriction_days}} days.
We do understand that sometimes you may not be able to always attend bookings, if you can’t attend a booking for any reason, please do your best to cancel as far in advance as possible to allow others to book instead. If you believe that this Strike has been applied in error please contact the Club to discuss this.
Best wishes,
{{sender_name}}.
And the final strike triggers the Final Strike Notification email template:
Hi {{user_name}},
We have applied your final strike to your profile and you will no longer be able to book {{service_categories_and_services}} for {{strike_restriction_days}} days. Your booking status for {{service_title_name}} with {{trainer_name}} in {{location_name}} on {{occurs_at}} was marked as {{booking_status}}.
At {{club_name}} we have a strict booking cancellation policy and must make it fair for all our members to make and join bookings as they need. If members are not able to attend bookings and persistently late cancel or no show for them, we remove booking restrictions for {{strike_restriction_days}} days.
If you believe that this strike has been applied in error please contact the Club to discuss this.
Best wishes,
{{sender_name}}.
The strike emails can be turned on or off for everyone in the Notifications page:

Note: It is also possible for the Client to turn off email notifications in their preferences for the app.
REMOVING A STRIKE
It is possible for staff to remove a strike that was applied in error by clicking on it in the Appointments list on the client summary.

This allows a strike to be made Inactive, and a note to be added to explain why.

An Inactive strike is shown in the list as n/a, and can be made Active again by clicking on it.
WHAT HAPPENS WHEN A FINAL STRIKE IS APPLIED?
At the point that a final strike is applied then the client is no longer able to make any future bookings.
This is displayed on the client record in the Future Booking panel.
The client sees messages in the app and in the web portal explaining why they cannot book, and the date at which the restriction will end.
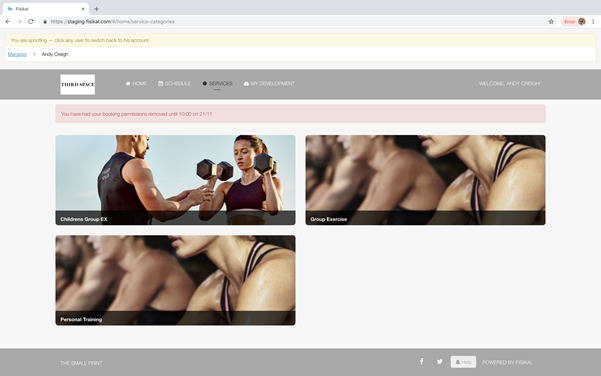
The list of clients in this state is available by generating a Client Details Report and then filtering on the Striked out until column.
