App Setup is a key component for making sure your Client apps can interact with your Club they way you would like.
This article shows how the App Setup associated to your Software. App Setup is a key component for making sure associated Client apps can interact with your Club they way you would like. This article will cover the following features:
- Menu Section in the App
- My Development Options
- Member Home Shortcuts
When Users navigate to SETTINGS > APP SETUP they will land on the App Setup Overview page as shown below:

On this page Users can view the items which are visible to the Member App and those which have not been configured.
IMPORTANT
Users will only see Service Categories that have been configured in the Service Category to be visible in apps. If any Service Category has not been configured to show in the app, it will not show as an option in the App Setup section.
To learn more about associating Service Categories to show in the Member app click here.
MENU SECTION IN THE APP
In the Menu Section of the App Set Up, Users can configure the titles that appear in their version of the Member App.
The screenshot below shows all the options available some of which can be shown and some are default as follows:
- Dashboard (default)
- Bookings (optional)
- Trainers (optional)
- Activities (optional)
- Product (optional)
- My Development (optional)
- Feedback (default)
- Log out (default)
- Settings (default)
When all items are shown Users will see the following. Note that items will show the titles as configured in the App Set up. Capitalisation will only show if Users enter capital letters on the App Setup for related titles.

BOOKINGS
Users can configure if they want their Clients to view a booking pages in associated Member apps. This is often configured for Studios to show TIMETABLE or BOOKINGS which would show Service Categories which have been configured in the Service Category to shown in associated Member Apps and have been configured to show scheduled bookings where Clients can "Join" appointments.
If Bookings is enabled, the "My Bookings" section will show by default. This is where Clients view the bookings that they have already made associated to all Locations.
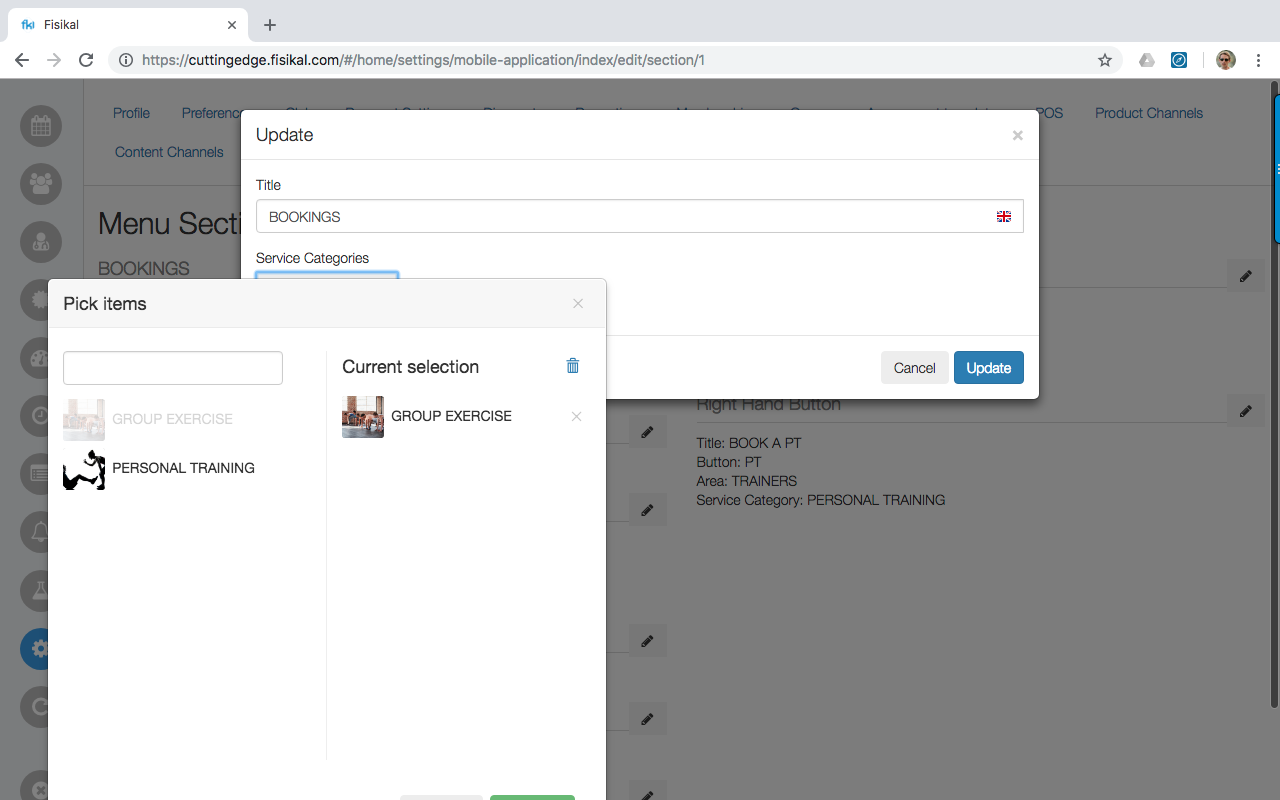
To configure this section Users should configure the following:
TITLE
This section shows directly in associated Member apps. Please make sure Capitalisation is added if required.
Please see that it is possible to use the Software in multiple languages. You can see on the screenshot above in the Title field that it shows a Union Jack flag to indicate that this form is showing in English. If you want to use the Software in multiple languages you will need to configure additional Locales to be shown. To do this you must do this in SETTINGS > CLUB > CLUB > LOCALES.
SERVICE CATEGORIES
Users can select which Service Categories are associated to the Bookings section. For Studios and Clubs, this often includes multiple items such as Group Exercise, Inductions and Small Group Training. All of these items would link to an Agenda view in the app which shows a list of all bookings scheduled for these Service Categories.
Once the Service Categories are select on the PICK ITEM form and APPLY FILTER is selected, Users should select UPDATE to add save this page. The page will refresh to show the App Setup overview page.
If a Service Category does not show that you would like to show in this section, you will need to configure the Service Category to show in the Member app by adjusting the settings of the Service Category. To learn more about Service Categories click here.
Once Users select UPDATE all changes will be saved and the next time the app is opened any changes applied will be shown.
MY BOOKINGS will show as a default option if this section is enabled in the app.
The screen below outlines how the app will show once the options have been saved in the App Setup section:
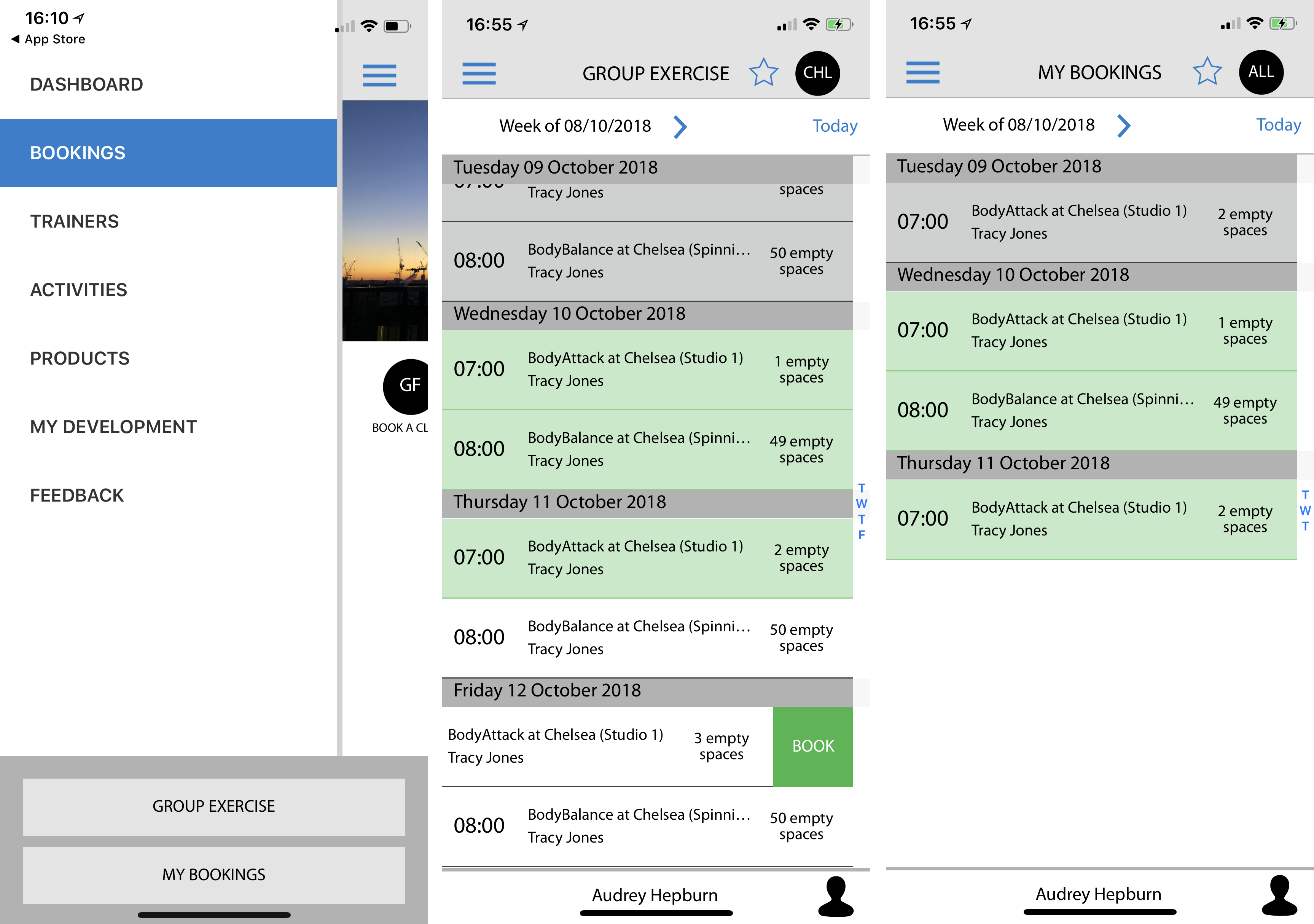
TRAINERS
Users can configure if they want their Clients to view trainer pages in associated Member apps.

To configure this section Users should configure the following:
TITLE
This section shows directly in associated Member apps. Please make sure Capitalisation is added if required.
Please see that it is possible to use the Software in multiple languages. You can see on the screenshot above in the Title field that it shows a Union Jack flag to indicate that this form is showing in English. If you want to use the Software in multiple languages you will need to configure additional Locales to be shown. To do this you must do this in SETTINGS > CLUB > CLUB > LOCALES.
SERVICE CATEGORIES
Users can select which Service Categories are associated to the Trainer section.
For Studios and Club this usually is directed to "Group Fitness" and "Personal Training" Service Categories. This enables Users to directly Clients to view profiles of Group Fitness and Personal Training instructors. Active Trainers will only show in any section if they have an Active Service configured for that Service Category.
If you are using this as an independent trainer, you should just link this to the Service Category that you would like your Clients to view you through.
Once the Service Categories are select on the PICK ITEM form and APPLY FILTER is selected, Users should select UPDATE to add save this page. The page will refresh to show the App Setup overview page.
If a Service Category does not show that you would like to show in this section, you will need to configure the Service Category to show in the Member app by adjusting the settings of the Service Category. To learn more about Service Categories click here.
Once Users select UPDATE all changes will be saved and the next time the app is opened any changes applied will be shown.
The screen below outlines how the app will show once the options have been saved in the App Setup section:

SERVICES
Users can configure if they want their Clients to view Services pages in associated Member apps.

TITLE
This section shows directly in associated Member apps. Please make sure Capitalisation is added if required.
Please see that it is possible to use the Software in multiple languages. You can see on the screenshot above in the Title field that it shows a Union Jack flag to indicate that this form is showing in English. If you want to use the Software in multiple languages you will need to configure additional Locales to be shown. To do this you must do this in SETTINGS > CLUB > CLUB > LOCALES.
For Clubs and Studios, "Services" or "Activities" are often used as this describes the section for their Clients.
SERVICE CATEGORIES
Users can select which Service Categories are associated to the Services section.
Once the Service Categories are select on the PICK ITEM form and APPLY FILTER is selected, Users should select UPDATE to add save this page. The page will refresh to show the App Setup overview page.
If a Service Category does not show that you would like to show in this section, you will need to configure the Service Category to show in the Member app by adjusting the settings of the Service Category. To learn more about Service Categories click here.
Once Users select UPDATE all changes will be saved and the next time the app is opened any changes applied will be shown.
Enabling this section of the App is an efficient way for Clients to filter bookings to show availability for the specific Service selected.
For Studios and Club this usually is directed to "Group Fitness" and "Personal Training" Service Categories. This enables Users to directly Clients to view more information about a specific Service or Class.
Group Fitness example:
Client goes to SERVICES > GROUP FITNESS > BODYCOMBAT > JOIN. The Group Fitness schedule is shown with only BODYCOMBAT displayed. The Client can easily join the next appointment they wan to.
Personal Training example:
Client goes to SERVICES > PERSONAL TRAINING > PT 60MINS > BOOK. An availability page is shown to display time options where PT 60mins can be book on specific dates, the Client selects the date and time they want and then the app presents the trainer(s) that can deliver the PT 60mins session at that time. The Client can select to book the Trainer providing they have / need credits to book this service.
The screen below outlines how the app will show once the options have been saved in the App Setup section:

PRODUCTS
Users can configure if they want their Clients to view Products pages in associated Member apps.

TITLE
This section shows directly in associated Member apps. Please make sure Capitalisation is added if required.
Please see that it is possible to use the Software in multiple languages. You can see on the screenshot above in the Title field that it shows a Union Jack flag to indicate that this form is showing in English. If you want to use the Software in multiple languages you will need to configure additional Locales to be shown. To do this you must do this in SETTINGS > CLUB > CLUB > LOCALES.
SERVICE CATEGORIES
Users can select which Service Categories are associated to the Product section. If more than one Service Category has been associated to this section, Clients will be able to purchase Products (Service Packages) that have been associated the multiple Service Categories.
Once the Service Categories are select on the PICK ITEM form and APPLY FILTER is selected, Users should select UPDATE to add save this page. The page will refresh to show the App Setup overview page.
Once Users select UPDATE all changes will be saved and the next time the app is opened any changes applied will be shown.
MY PRODUCTS will show as a default option if this section is enabled in the app.
If a Service Category does not show that you would like to show in this section, you will need to configure the Service Category to show in the Member app by adjusting the settings of the Service Category. To learn more about Service Categories click here.
The screen below outlines how the app will show once the options have been saved in the App Setup section:
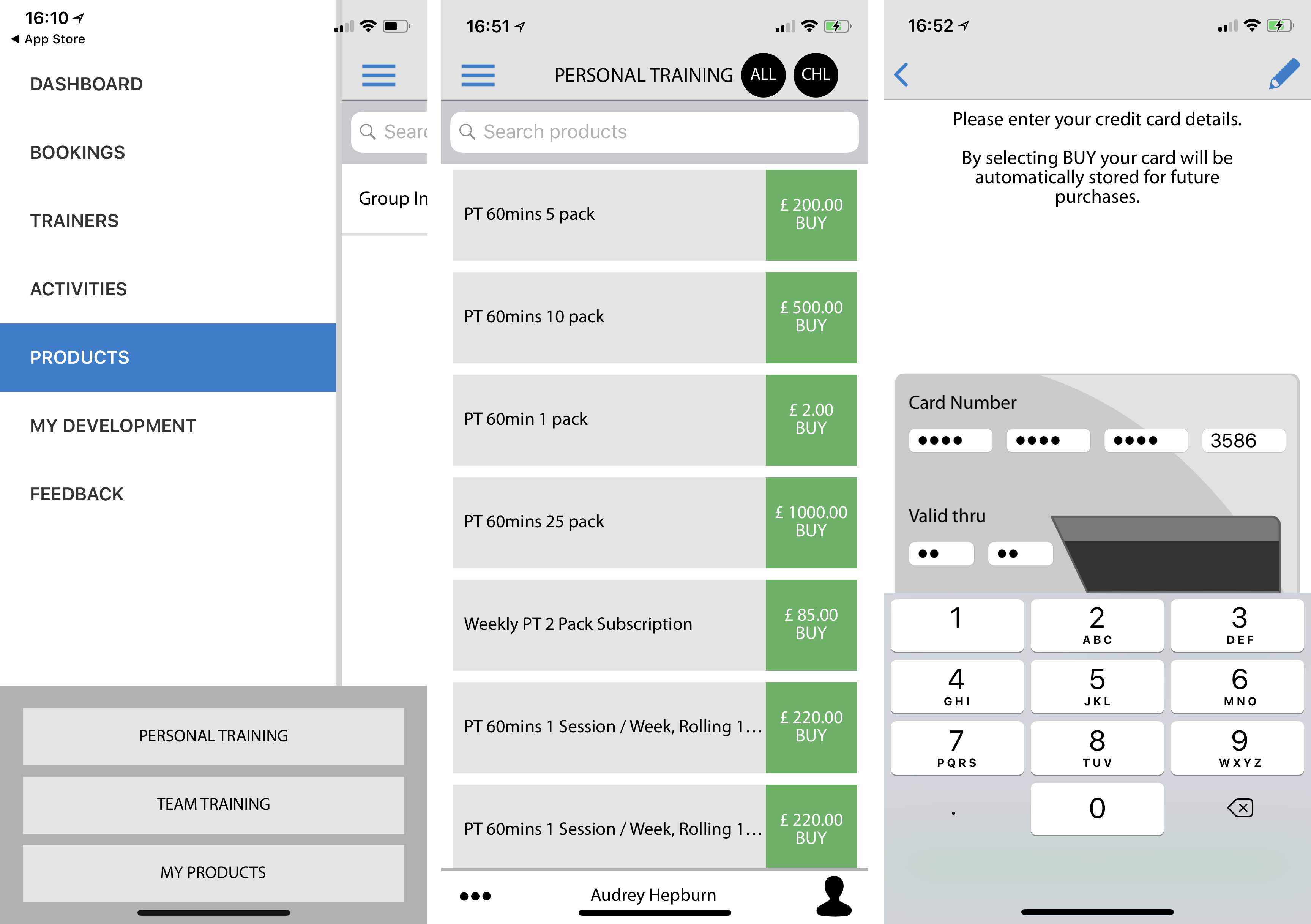
MY DEVELOPMENT OPTIONS
In the My Development Section of the App Set Up, users can set the names of the titles that appear in their Member App.
My Workouts
Users can configure if they want WORKOUTS to appear in the app.
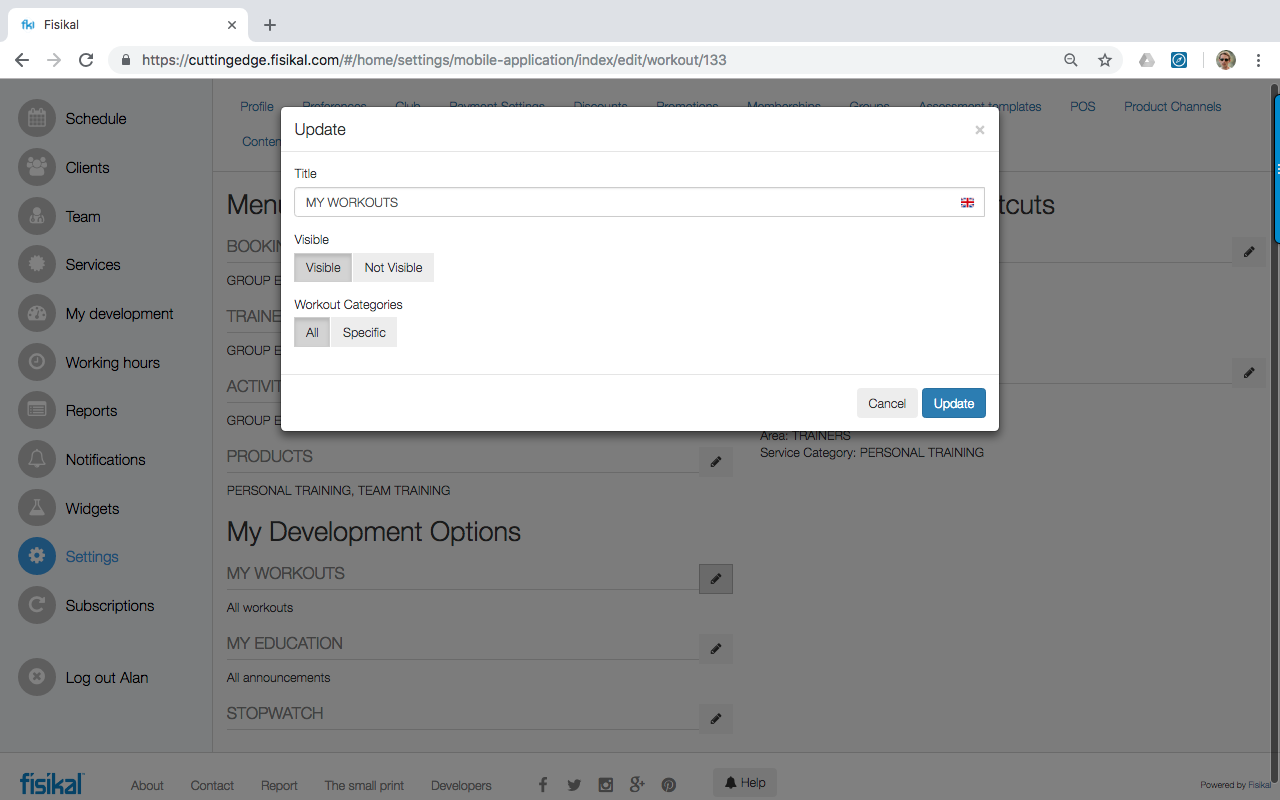
TITLE
This section shows directly in associated Member apps. Please make sure Capitalisation is added if required.
Please see that it is possible to use the Software in multiple languages. You can see on the screenshot above in the Title field that it shows a Union Jack flag to indicate that this form is showing in English. If you want to use the Software in multiple languages you will need to configure additional Locales to be shown. To do this you must do this in SETTINGS > CLUB > CLUB > LOCALES.
VISIBLE
If VISIBLE is selected, Workouts from the Club and any Content Channels that the Club have subscribed to will appear.
If NOT VISIBLE is selected, no Workouts will be shown in the app.
If VISIBLE is selected, Users can select if ALL Workout Categories as shown or if they want to only show specific Workout Categories. If SPECIFIC is selected, Users will see the form to allow them to select individual Workout Categories.
Once Users select UPDATE all changes will be saved and the next time the app is opened any changes applied will be shown.
Media Files
Users can configure if they want MEDIA FILES to appear in the app.

TITLE
This section shows directly in associated Member apps. Please make sure Capitalisation is added if required.
Please see that it is possible to use the Software in multiple languages. You can see on the screenshot above in the Title field that it shows a Union Jack flag to indicate that this form is showing in English. If you want to use the Software in multiple languages you will need to configure additional Locales to be shown. To do this you must do this in SETTINGS > CLUB > CLUB > LOCALES.
VISIBLE
If VISIBLE is selected, Announcements from the Club and any Content Channels that the Club have subscribed to will appear.
If NOT VISIBLE is selected, no Workouts will be shown in the app.
If VISIBLE is selected, Users can select if ALL Announcement Categories as shown or if they want to only show specific Workout Categories. If SPECIFIC is selected, Users will see the form to allow them to select individual Announcements Categories.
Once Users select UPDATE all changes will be saved and the next time the app is opened any changes applied will be shown.
Stopwatch
Users can configure if they want the STOPWATCH to appear in the app.
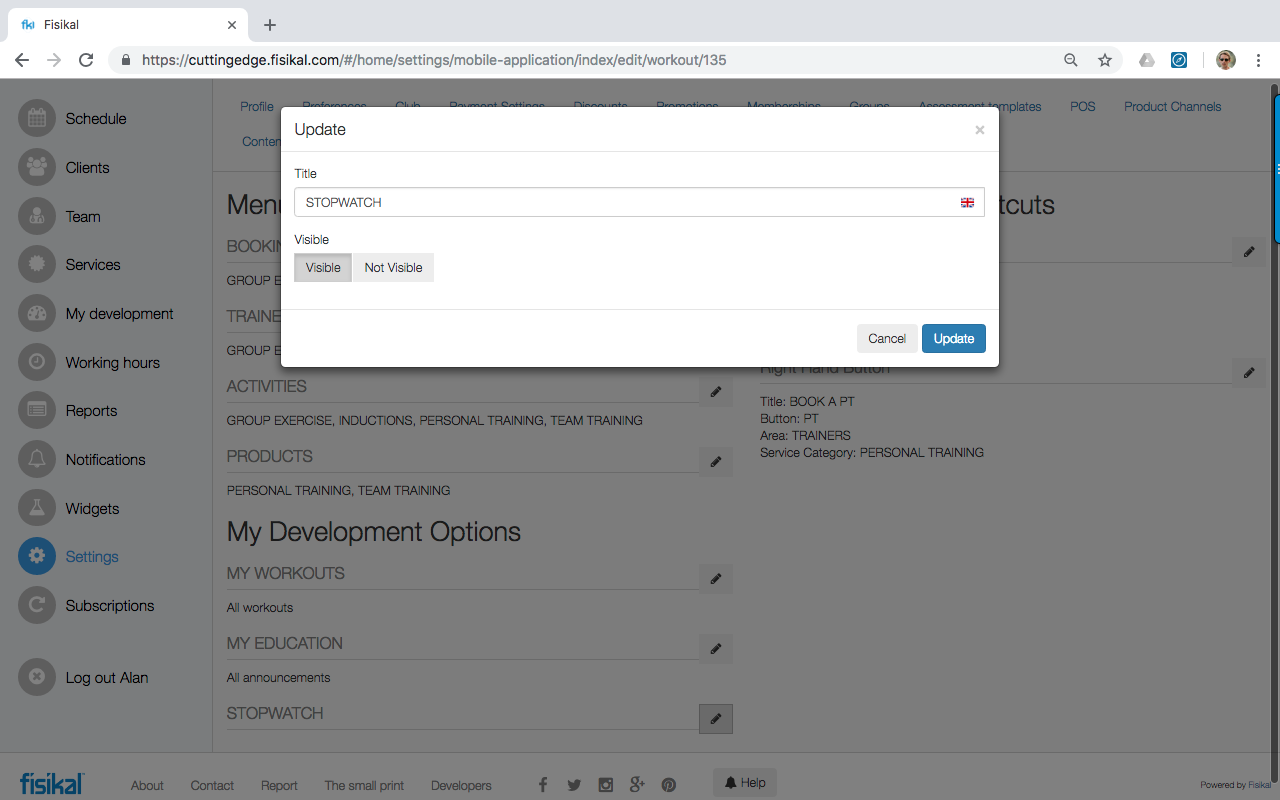
Once Users select UPDATE all changes will be saved and the next time the app is opened any changes applied will be shown.
FEEDBACK OPTIONS
The Feedback option is always available in the menu and is a great method for a logged in user to send feedback to the the club manager.
When a user selects the FEEDBACK option they are able to enter a message and add an attachment. This message is then sent to the Feedback email address that is configured for the club that the client is a member of.
The message sent to the club manager includes the name, email and phone number of the client if present in the client's record in Fisikal.

MEMBER HOME SHORTCUTS
In the Member Home Shortcuts Section of the App Set Up, users can set the left and right shorthand buttons that appear on the home page.
Left Hand Button
Users can configure how the left hand button is configured in the app.

TITLE
This section shows directly in associated Member apps. Please make sure Capitalisation is added if required. Please make sure this title shows no more than 12 characters.
Please see that it is possible to use the Software in multiple languages. You can see on the screenshot above in the Title field that it shows a Union Jack flag to indicate that this form is showing in English. If you want to use the Software in multiple languages you will need to configure additional Locales to be shown. To do this you must do this in SETTINGS > CLUB > CLUB > LOCALES.
BUTTON
This section allows Users to enter text which will show on the button. Please make sure you use no more than 3 characters for optimal viewing.
AREA
This section enables users to link the button to a specific area in the app. The dropdown menu will only show items which have been correctly configured in the MENU SECTION OF THE APP.
If you cannot view an area in the dropdown that you are looking for, you should first check in the MENU SECTION OF THE APP and also in the SERVICE CATEGORIES to check how they are configured to show in the app or not.
Once Users select UPDATE all changes will be saved and the next time the app is opened any changes applied will be shown.
Right Hand Button
Users can configure how the right hand button is configured in the app.
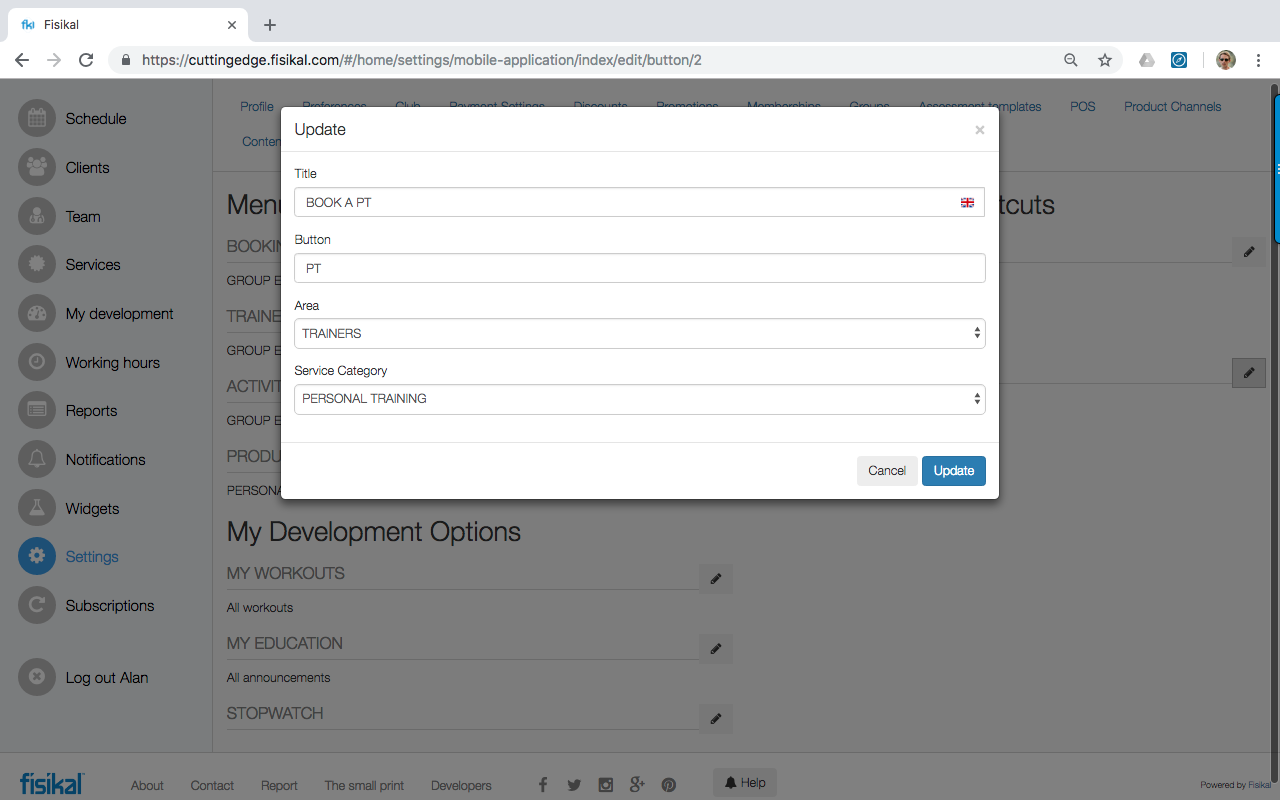
TITLE
This section shows directly in associated Member apps. Please make sure Capitalisation is added if required. Please make sure this title shows no more than 12 characters.
Please see that it is possible to use the Software in multiple languages. You can see on the screenshot above in the Title field that it shows a Union Jack flag to indicate that this form is showing in English. If you want to use the Software in multiple languages you will need to configure additional Locales to be shown. To do this you must do this in SETTINGS > CLUB > CLUB > LOCALES.
BUTTON
This section allows Users to enter text which will show on the button. Please make sure you use no more than 3 characters for optimal viewing.
AREA
This section enables users to link the button to a specific area in the app. The dropdown menu will only show items which have been correctly configured in the MENU SECTION OF THE APP.
If you cannot view an area in the dropdown that you are looking for, you should first check in the MENU SECTION OF THE APP and also in the SERVICE CATEGORIES to check how they are configured to show in the app or not.
Once Users select UPDATE all changes will be saved and the next time the app is opened any changes applied will be shown.
SHORTCUT CONFIGURATION OPTIONS
BOOK A CLASS
To configure a button to enable Clients to link to book a class, Users should select the following:
- Title - BOOK GX
- Button - GX
- Area - BOOKINGS
- Service Category - GROUP EXERCISE
BOOK A TRAINER
To configure a button to enable Clients to link to book a Trainer, Users should select the following:
- Title - BOOK PT
- Button -PT
- Area - TRAINERS
- Service Category - PERSONAL TRAINER
BUY A PT PACKAGE
To configure a button to enable Clients to link to book a Trainer, Users should select the following:
- Title - BUY PT
- Button -BUY
- Area - PRODUCTS
- Service Category - PERSONAL TRAINER
BUY A CLASS PACKAGE
To configure a button to enable Clients to link to book a Trainer, Users should select the following:
- Title - BUY CLASSES
- Button -BUY
- Area - PRODUCTS
- Service Category - GROUP EXERCISE
