Promotions allows Clubs to configure a specific code to be entered by a Client to receive a discount on a package or assign a complementary package.
Users can go go SETTINGS > PROMOTIONS to view an overview of all Promotions that have been created on the system for this Club. For each Promotion, Users can view the following information:
- Title
- Expiration Type
- Number of Codes used
- Edit button

Users can Search for a Promotion by the Promotion title, filter by ACTIVE and DISABLED and can create a new Promotion by selecting the "+" button.
CREATE PROMOTION
To create a Promotion, Users should select the "+" button on the right hand-side of the page. The create Promotion form will load with the following information on:
TITLE
Users should enter a name of the Promotion so they can find it effectively in the software. This field can be translated into multiple languages if the country flag is selected.
TYPE
There are 2 types of Promotion Types as follows:
- Automatic
- Manual
AUTOMATIC
When Automatic is selected, the system will generate a unique Promotion code for this Promotion based on the Number of Promocodes entered on the form. The number of Promocodes created will limit the number of times the Promotion can be used in the software.

MANUAL
When Manual is selected, the form will change to allow Users to enter the Promocode text that they would like. Users must also enter a value in the Usage limit section, this section adds a limit to the number of times this specific Promocode can be used in the software.
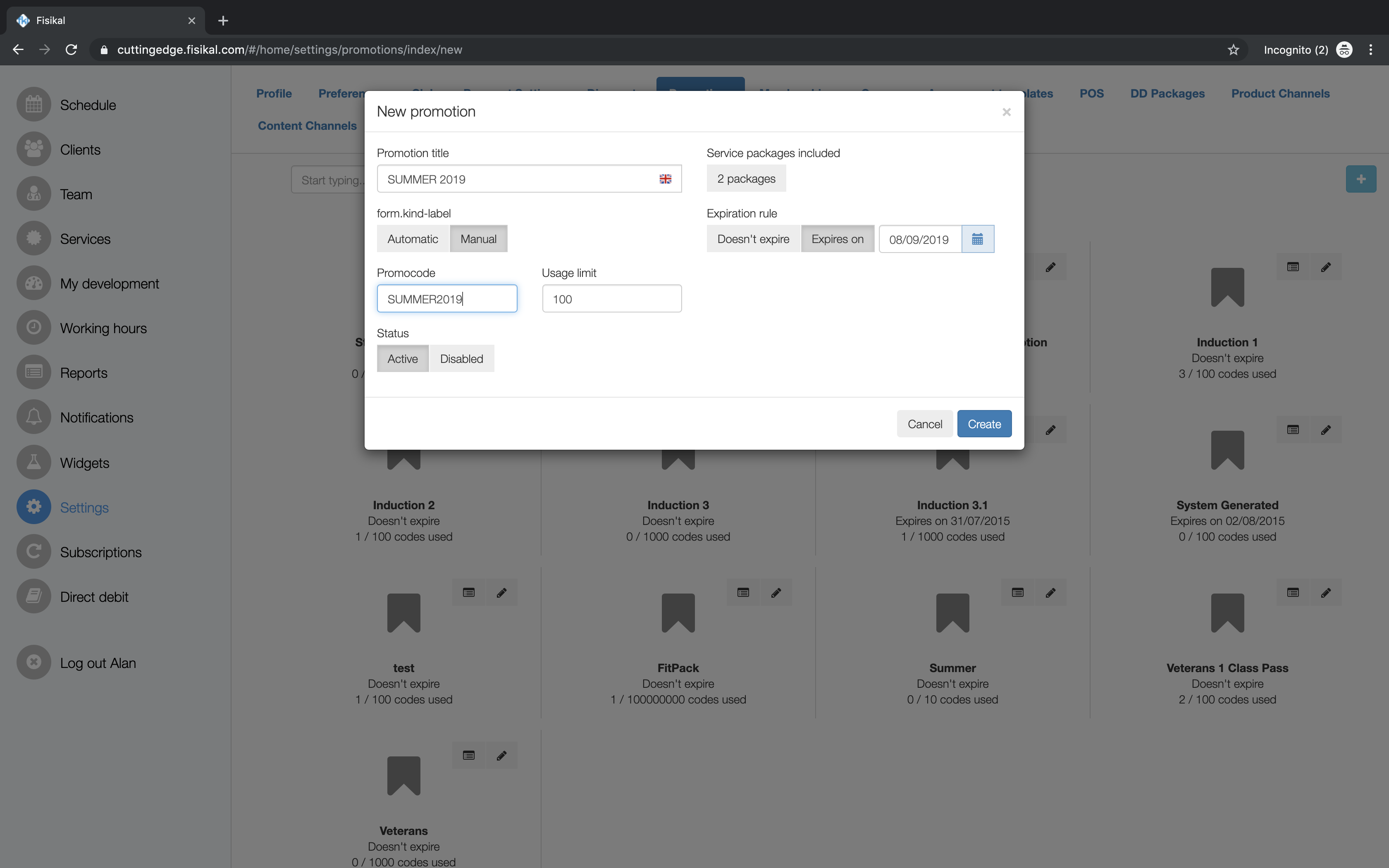
STATUS
Users have the option to mark a Promotion as ACTIVE or INACTIVE.
SERVICE PACKAGES INCLUDED
Users must select which specific Service Packages should be associated to the Promotion. When the Promotion is entered by a Client, the specific Service Packages configured in the Promotion will automatically be assigned to the Client. Users should select the Service Package title from the left column so that they show on the Current Selection column. Once the Package(s) have been associated to the form, Users should select APPLY.
The image below shows how Users should select which Service Packages are assigned to the Promotion.
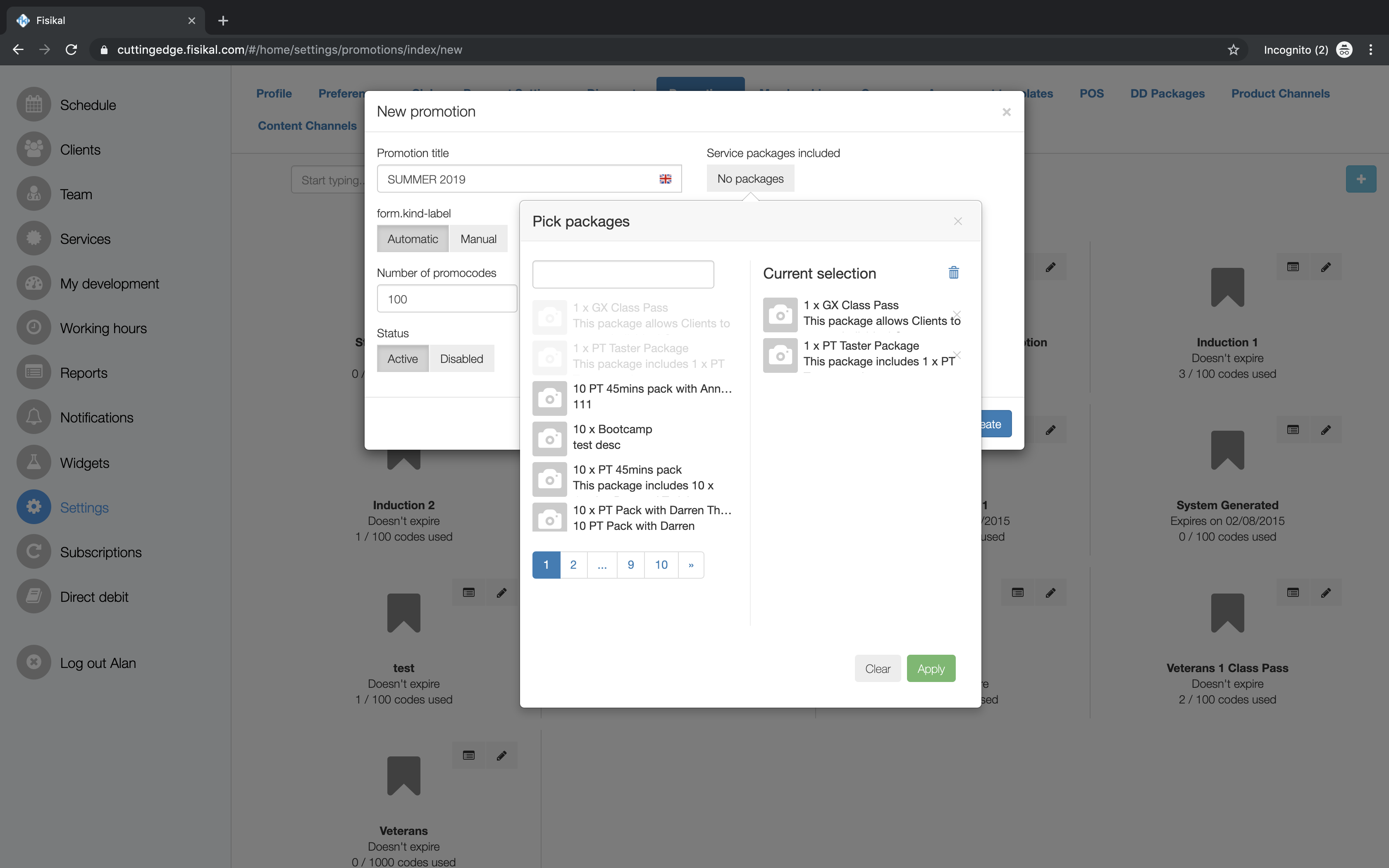
EXPIRATION RULE
Users have the option to configure if the Promotion has no expiration period or if it expires on a specific date.
Once all the details of the Promotion have been configured, Users should create the CREATE button to create the Promotion.
EDIT PROMOCODE
To Edit a Promotion, Users should select the EDIT button on the Promotion. It is not possible to change the number of Auto-generated Promocodes or change the Manually configured Promocode.
It is possible to make change to:
- Promotion Title
- Status
- Service Packages Included
- Expiration Rule
The screenshot below shows how the Edit form looks for a Manually configured Promocode.
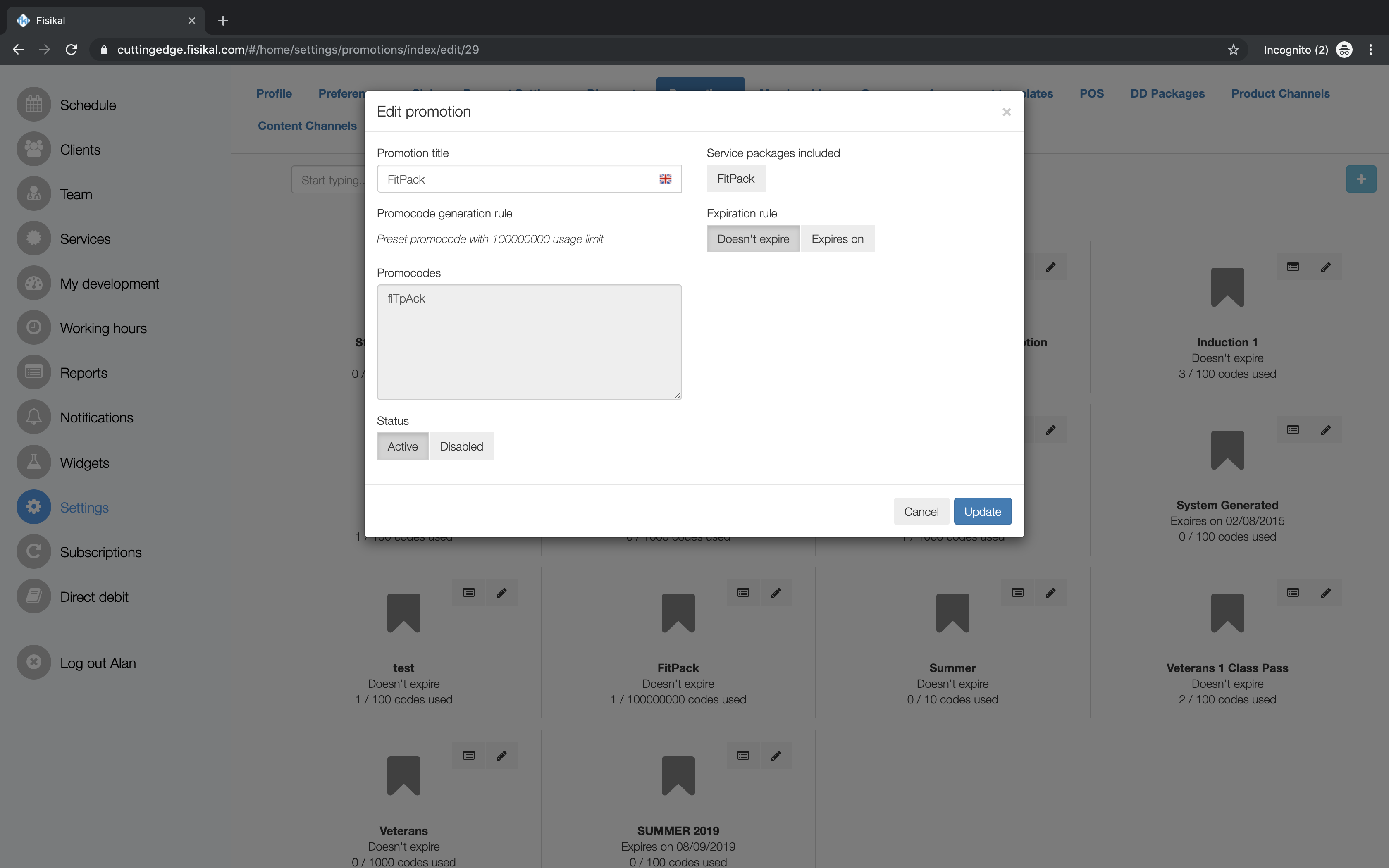
The screenshot below shows how the Edit form looks for an Auto-generated Promotion.
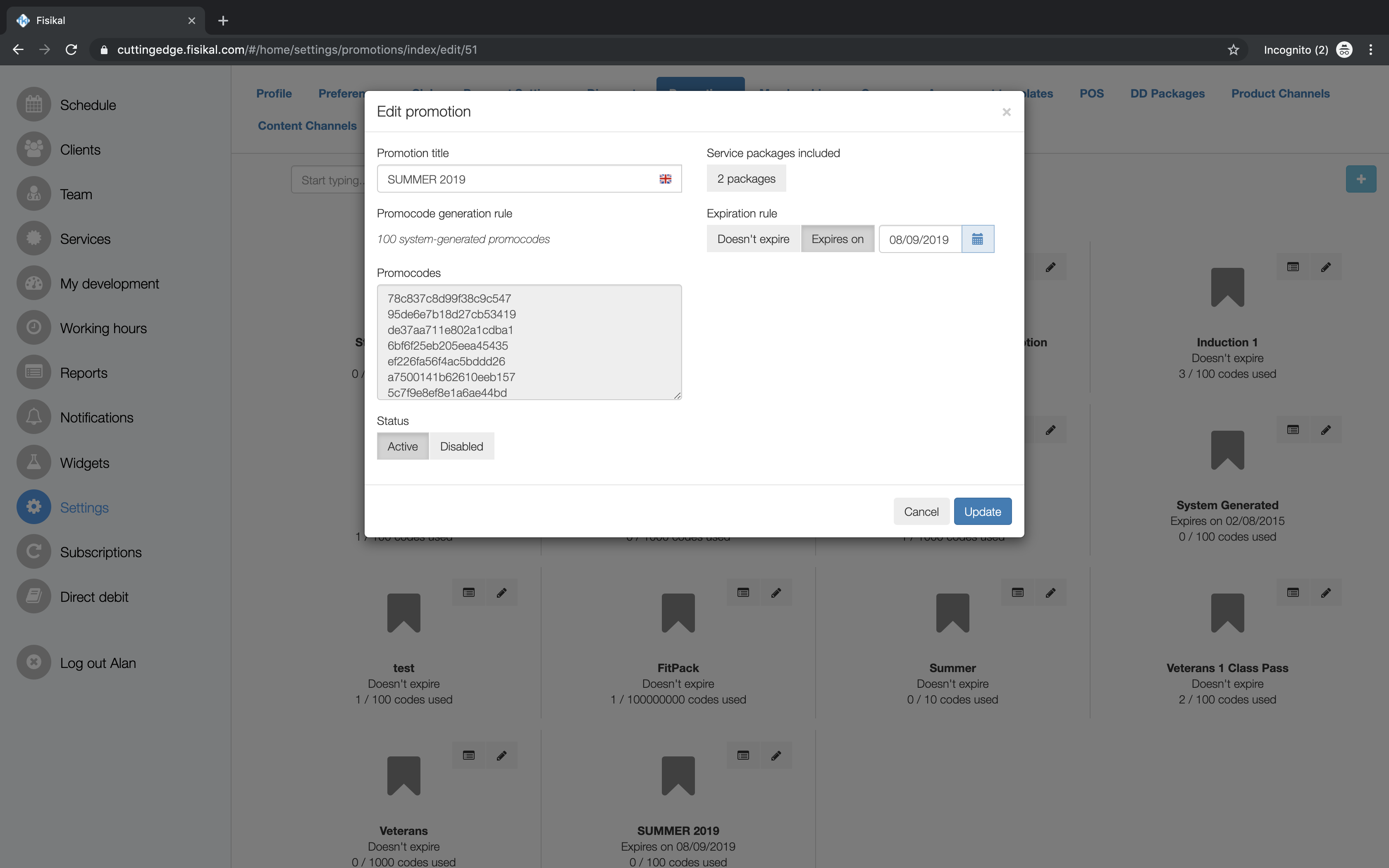
USING PROMOTIONS
In order for a Promotion Code to be entered by a Client, the Member portal should be configured to show the PROMOTIONS section in Settings. To configure this, Users should go to Settings > User Permissions as shown in the screenshot below.
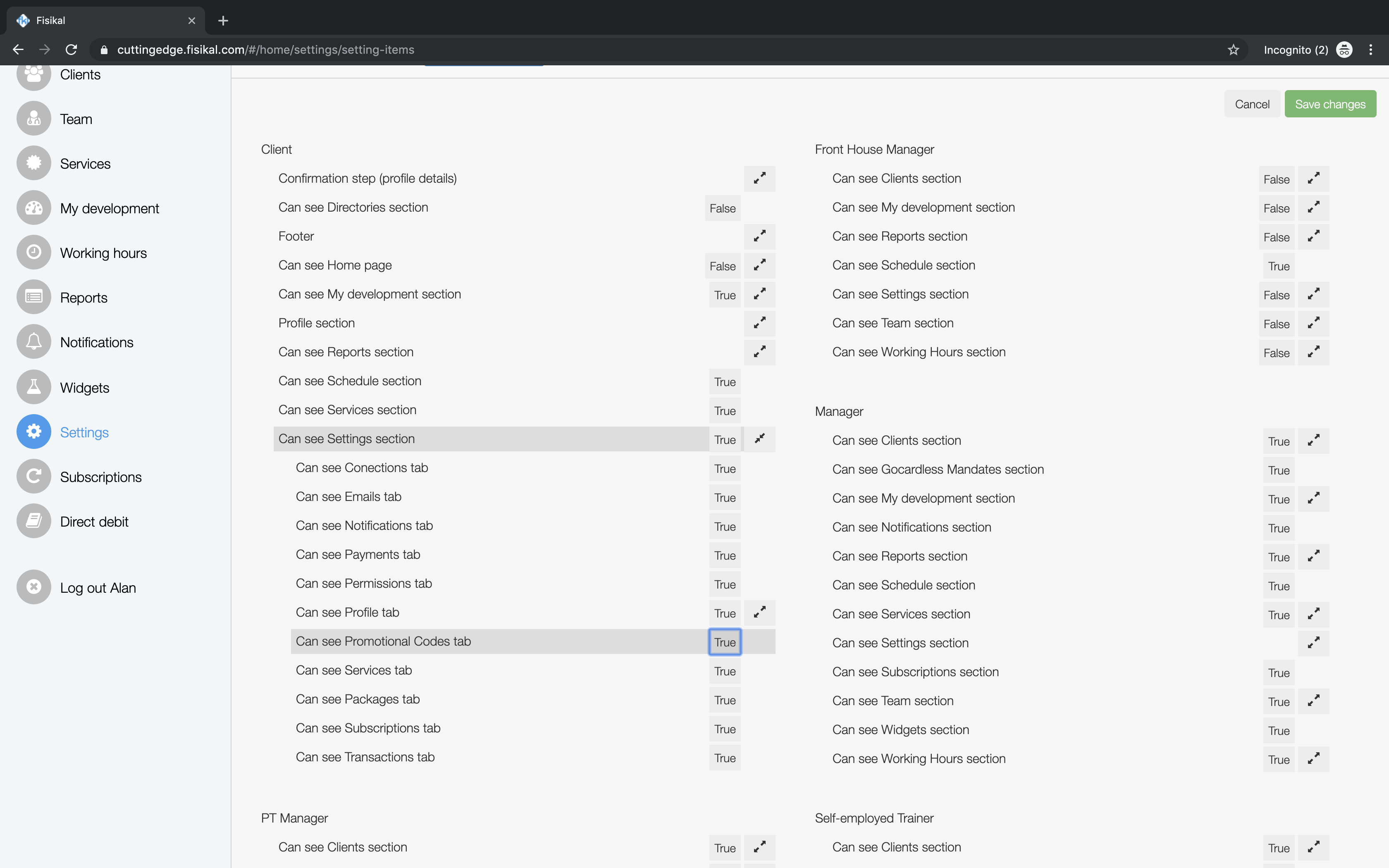
In order to use a Promotion, the Club must have sent out the Promocodes for Clients to use. A Promocode can only be used by a Client if it has not expired or has reached it's limit.
When a Client wants to use a Promocode, they must log into their Member portal and go to Settings > Promotions. They should enter their Promocode in the box and select REDEEM. The screen below shows the Success screen.

If a Promotion has already been used or has expired, Users will see a Failure screen as shown below.

If a Promotion has successfully been assigned and the Client selects the TRANSACTIONS page in the Menu, they will see the Packages that were associated to the Promotion successfully assigned to their account as shown below.

Staff Roles can also see information regarding the newly assigned Packages associated to the Client on the Clients' Product page.
When the Club run a DAILY TAKINGS Report, they will details of the assigned Promotion. The Payment Method will show as PROMOCODE and details of which specific Promocode was used are shown in the Reference and Notes section of the report.

At any point the Club Administrator can view how many codes have been used within a Promotion on the Promotion Overview page.
