The Appointment Limits feature allows an operator to apply maximum numbers of bookings to clients based on the service and who is making the booking.
Introduction
The Appointment Limits feature allows an operator to:
- limit how many bookings a client can have on a day
- limit how many bookings a client can have in the future
It allows different limits to be applied when staff are making the bookings versus when the client is making the booking, and the rules to be applied in a defined order.
Example Appointment Limits
- Clients can book a maximum of 2 group exercise classes a day.
- Clients can book no more than 10 upcoming bookings
- VIP Members can book a maximum of 5 group exercise classes a day.
- Staff can override and add clients onto a maximum of 8 group exercise classes day.
- Clients can book up to 30 Personal Training classes into the future.
- Trainers can book a client on up to 60 Personal Training classes into the future.
What happens when a booking limit is reached?
The user will be shown a useful message when they reach a limit, in the member app, the trainer app or in the web portal explaining that they have reached the limit.
How to add an appointment limit
Only Manager users can control the limits that are applied.
- Log into Fisikal as a Manager user.
- Click Settings > Appointment Limits
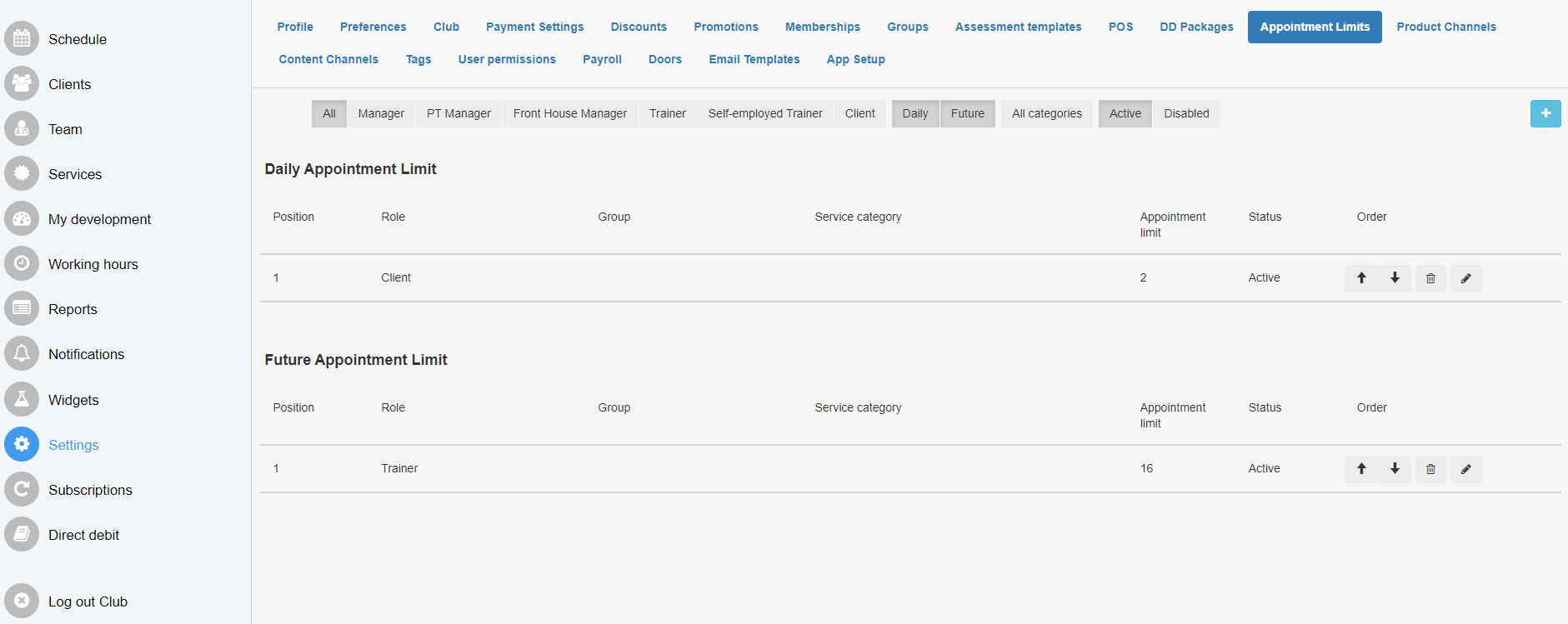
- Click the + button to add a new limit.
- In the Create Appointment Limit page:
- Limit Type
- Choose Daily Appointment Limit to set the maximum number of bookings a client can have on one day.
- Choose Future Appointment Limit to set the maximum number of bookings a client can make in the future, starting tomorrow.
- Role
- Choose the Role that this rule applies to. Limits always apply to Clients, but setting the role allows staff users to be able to make bookings for a client with a different limit to what the clients can book for themselves.
- Group
- Choose a group of users to whom this rule will apply. For example 'VIP Clients' may have greater limits.
- Service Category
- Choose which category of bookings the limits apply to. For example there may be a limit for Group Exercise classes that is different to the limit on Personal Training sessions.
- Appointment Limit
- This is the maximum number of bookings that can be made given the above conditions.
- Status
- Indicate whether this rule is in effect or not.

Click Create to add the rule.
- Indicate whether this rule is in effect or not.
- Limit Type
- The rule now appears in the list.
- The rules are applied in order from the top. So the first rule that applies in a situation is the one used.
