There are 40+ built-in reports available in Fisikal to be run at any time.
How to run a built in report
- Log in to Fisikal as a staff user.
- Click Reports in the main menu
- Click the
 button
button - Choose the report to generate from the list.
- Enter any report parameters and click Generate.
- The report will run and once complete will be available in the list of generated reports.
You can leave the reports page and use Fisikal for other activities while waiting for the report to generate.
Report Parameters
When generating reports the parameters available depend on the report selected, but usually include a Since and Till date range and a file format option.
Since and Till
The Since date is assumed to mean the time of 00:00:00, and the Till date is assumed to have the time of 23:59:59.
So to run a report for one day you can select the same date in the Since and Till values.
Report File Format
Reports can be downloaded in one of 4 formats. The default is a CSV file which can be readily opened using Excel or any text file editor.
CSV
Comma separated values: Useful simple file format that can be opened using spreadsheet software such as Excel, or text file editors. This is the default format.
Take care with reports that contain text content (ie, notes, descriptions, titles etc). These columns may contain characters which confuse the software used to open them. Excel in particular does not handle text in a non-English language very well if the file is opened directly. In this case either use:
- the xlsx format option, or
- the Excel Import Data function to select the import options more carefully.
JSON
Javascript Object NOtation: Useful data exchange format for sharing data with another database or processing application. Can be opened with a text editor or Excel.
XLSX
A native Microsoft Excel file: Useful to avoid issues with text content in CSV files.
It is noted that it takes longer to generate than a CSV file, but for small datasets this is not noticeable.
Adobe Portable Document Format: This option has been deprecated.
Source tracking
Some reports (eg Daily Sessions Report) have the option to include data on what method was used to perform an action, on the website, an iOS version of the app or the Android version of the app.
This option increases the amount of time it takes to generate the report, so if it is not necessary then you can choose to not include it.
Troubleshooting Reports
Report never generates
If a report shows as a spinning pair of arrows for a long time then try the following:
- Refresh the page
- Wait a little longer :)
- Rerun the report for a smaller dataset
If you request a lot of data then the report will take longer to generate. There is a 10 minute time limit for report generation; any request that exceeds this limit will be cancelled so that system performance is not affected.
In this case you are advised to try again, but for a smaller quantity of data.
For example, instead of running the Daily Sessions report for a whole month for all clubs and all clients with source tracking turned on, which could easily take longer than 10mins to generate, you could run it for just a week, or for just one location.
If a report has been cancelled then it remains in the list of reports with the spinning indicator. You can remove the report from the list by clicking the pencil  icon and changing the status of the report to Inactive.
icon and changing the status of the report to Inactive.
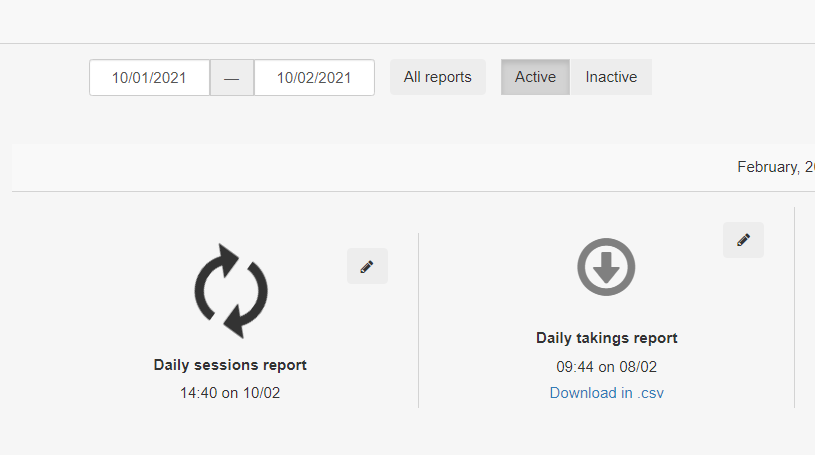
Report contains invalid characters in Excel
The reports generated from Fisikal are by default in the CSV (Comma Separated Values or Colon Separate Values depending on locale) format using the Unicode UTF-8 encoding.
Microsoft Excel is capable of opening them and usually does a good job. However if the file contains special characters then Excel does not display them correctly.
For example this name in Fisikal:

appears in a CSV report like this

There is no issue with Fisikal in this case, but instead use the following steps in Microsoft Excel to import the data properly:
- Download the CSV file from Fisikal, but do not open it
- Start Microsoft Excel and create a new blank Workbook
- Click Data > From Text/CSV
- Choose the CSV file from Fisikal and click Import
- In the import window ensure the File Origin is Unicode (UTF-8), click Load
- The data is loaded correctly into Excel. Take care to save the file as a native Excel file (XLSX) in order to not have the same problem when you open it next time.
