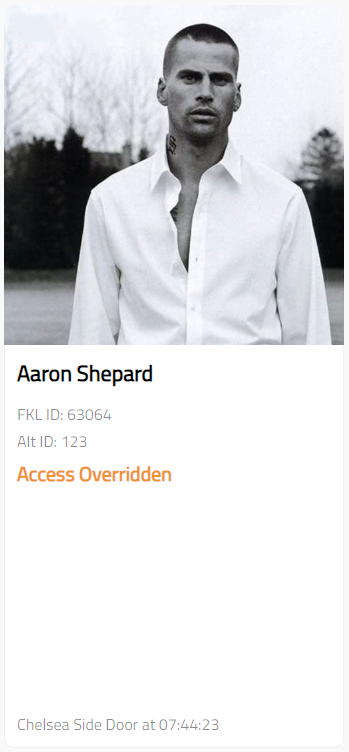How to use the FKL Access application to monitor door access in the club and manage access if a client is denied entry.
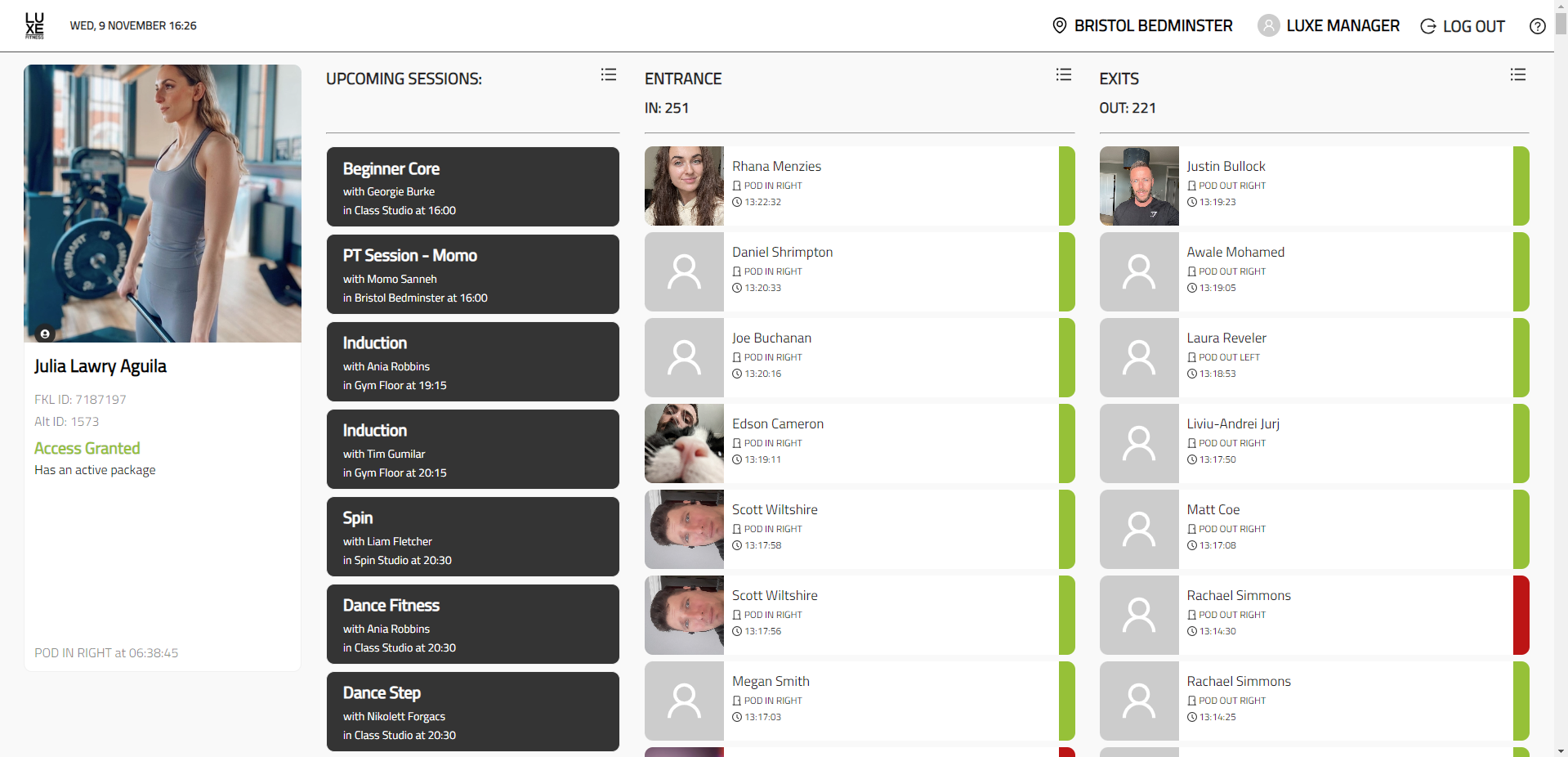
How to log in to access control
Open the FKL Access application by logging in to the Fisikal website and clicking Access on the main menu. This will open the Access application in a new browser tab. If you will use the Access application often then bookmark the page and navigate directly to it in the future.
Alternatively you can go directly to the Access application by entering the url in your browser:
The url is your base Fisikal URL with /access_control added to the end.
For example if your base Fisikal URL is https://cuttingedge.fisikal.com
Then the FKL Access application is https://cuttingedge.fisikal.com/access_control

How to monitor access to your location
Log in to the FKL Access application using your Fisikal credentials, but they can be different to those you have used to log into the main Fisikal website.
The user who logs in determines the location that will be displayed in the FKL Access application. It will display the records for the Home Location of the logged in user.
FKL Access
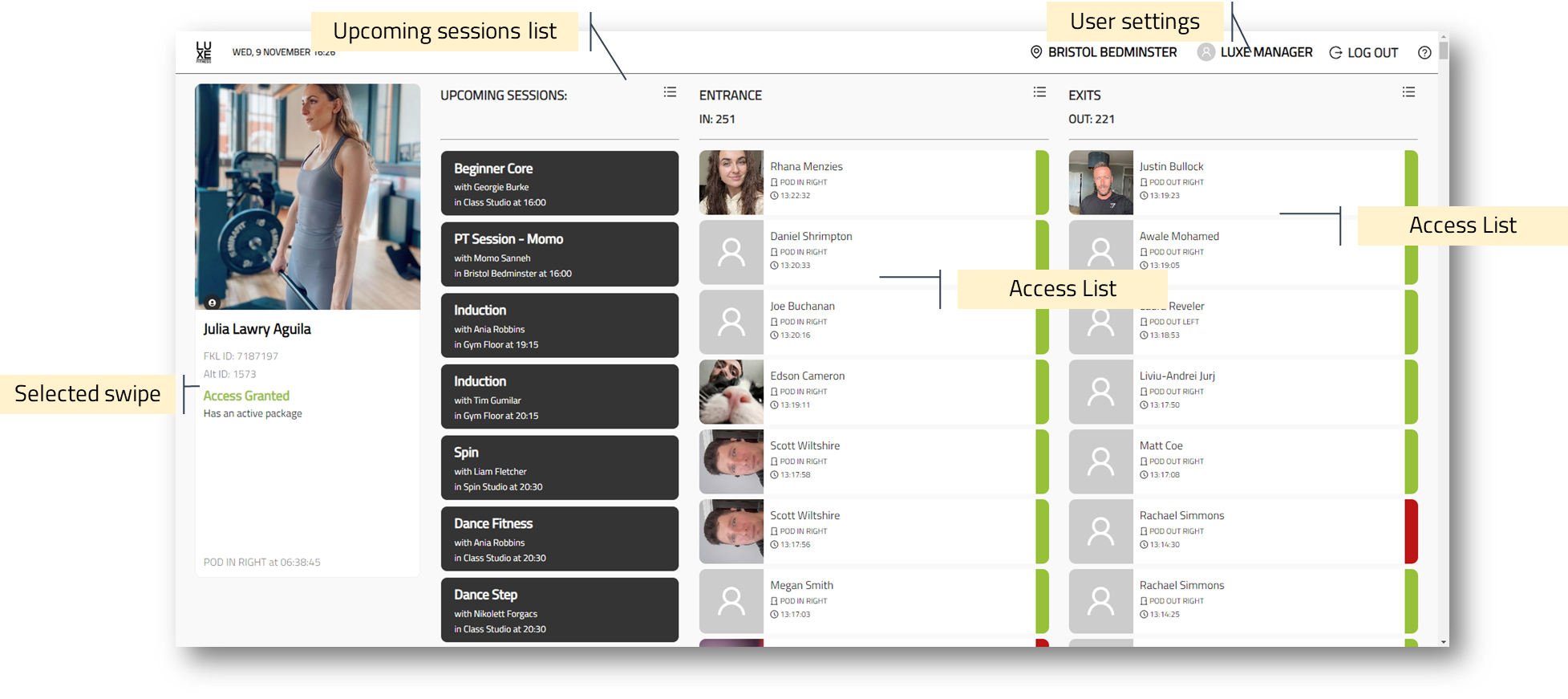
The FKL Access interface is divided into 3 main areas:
- The current client, click a swipe to view the details of the client.
- Click the picture to open Fisikal and view the client's details.
- List of Upcoming Sessions, always showing the next classes
- Access Lists - these lists keep up-to-date with all the swipes in the club
How to setup an access list
- Click your user name and select +New Access List from the Options. A new list is added to the screen which by default shows swipes from all the doors in your club.
- Click the
 icon and select which doors the access list should display swipes from.
icon and select which doors the access list should display swipes from.
- For example if your club records swipes for entrance doors, internal doors and exit doors then you could create a list for all the doors of those types.
- Hover on the name of the list to see the edit icon and click to change the title to a useful name

You can delete a list by clicking the  icon and clicking the Remove Access List option.
icon and clicking the Remove Access List option.
How to configure the Upcoming Sessions list
The Upcoming Sessions list shows booking events in the club that are scheduled to occur, it allows the front-desk to answer questions about where and when classes are occurring. It can be configured to show only certain classes or only classes coming up soon.
- Click your user name and tick the Upcoming Sessions option under the Optional Panel Views. The upcoming sessions panel is displayed on the left of the screen.
- Click the
 icon and select the time frame of classes to show:
icon and select the time frame of classes to show:
- Classes starting in the next 1, 2 or 6 hours, or all classes starting later today
- Click the
 icon and select the classes to show:
icon and select the classes to show:
- Maybe one-to-one bookings or admin services could be hidden from the list
How to override Access Control
If a client swipes their access method and their access is denied, then the user may have the option to override the decision and allow the client access.
When a client is denied, click the denied swipe in the Access List to view the details, including the reason for the denial:

If the reason can be ignored, click the override option to grant the user access for some time.
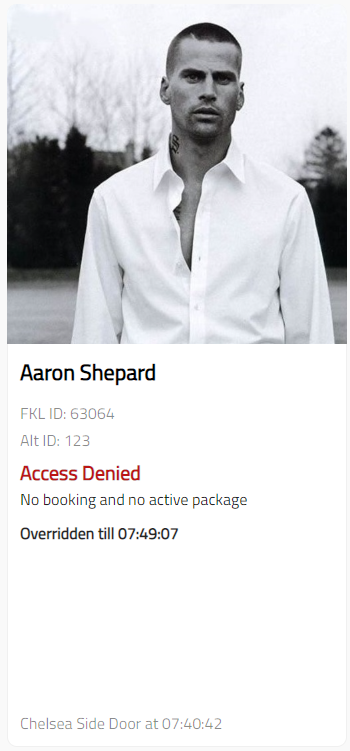
The client must re-swipe their access to gain entry.