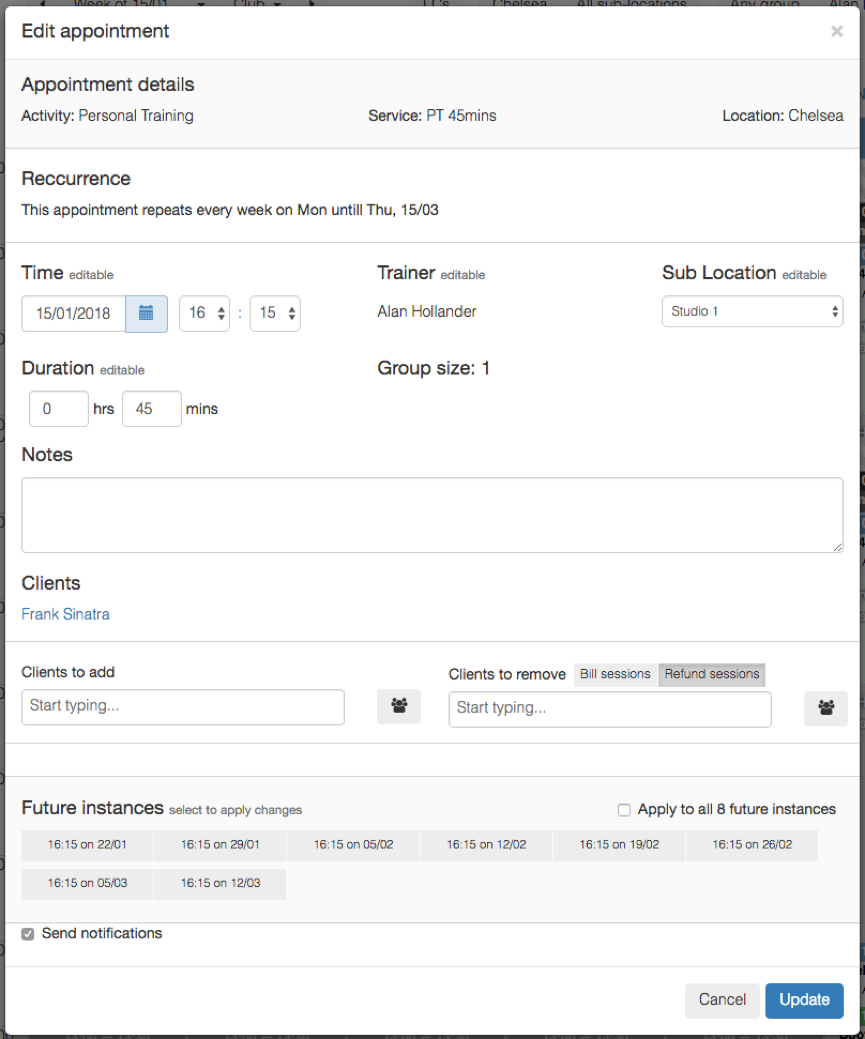How to edit a booking that is already in the schedule.
OVERVIEW
Users can edit a booking if their Club and Service has been configured to enable them to do so. Standard set up enables users to edit past and future bookings; this can be changed by the Club Administrator should they want to.
To edit a booking, users should navigate to the booking on the Schedule and select the booking and then the EDIT button as shown below:
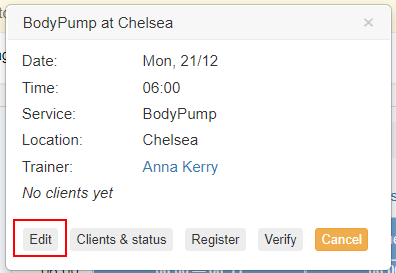
On the Edit form, users are presented with different options that they can change depending on if the session is in the PAST or the FUTURE and if the booking has been made as a SINGLE, DAILY, WEEKLY, MONTHLY or has specific CUSTOM DATES.
If the booking is in the PAST, users will not be able to change the Trainer that was associated to the booking.
If the booking is in the FUTURE, users can change the Trainer that is associated to the booking.
EDITING A SINGLE BOOKING
When users select the EDIT button on a SINGLE booking type, they will see a form as outlined below. If a section is editable and changes are made, when users select UPDATE the form will validate the new changes and any errors will be highlighted for the user to view.
APPOINTMENT DETAILS
This section highlights the Activity, Service and Location for the booking. It is not possible to change these on the form.
RECURRENCE
This section indicates that this booking is a non-recurring appointment.
TIME
It is possible to edit the Date and Time for this booking.
TRAINER
It is possible to edit the Trainer, providing they are available for this booking.
SUB-LOCATION
It is possible to change to another Sub-Location, providing it is available for this booking.
DURATION
It is possible to change the Duration for this specific booking. Changes made do not change the default Service configuration, only this schedule instance of the Service.
GROUP SIZE
If a booking is made with a Service Group Size = 1, it is not possible to adjust the Group Size for the booking. If the booking is made with a Service Group Size <1, users can edit the Group Size of this event.
NOTES
It is possible to change the Notes for this booking.
CLIENTS
It is possible to change the Client(s) associated to this booking. If a Service has a Group Size = 1, it is not possible to REMOVE a Client from the booking without replacing it with another Client.
To remove a Client, users simply enter the Name of the Client in the “Clients to remove” box. You can select by each Client if you want to charge the Client for the booking even though they have been removed by selecting the BILL CLIENT option. If users want to refund the Client for the booking they can do so by selecting the REFUND CLIENT option.
SEND NOTIFICATION
Users can select if they want to send a notification to Clients to inform them of the changes made to the booking.
To complete the changes to the form, users should select the UPDATE button. The form will go through the validation process to make sure that the changes made do not breach any of the BOOKING CONDITIONS as outlined above. Any errors in validation will be shown in red on the form.
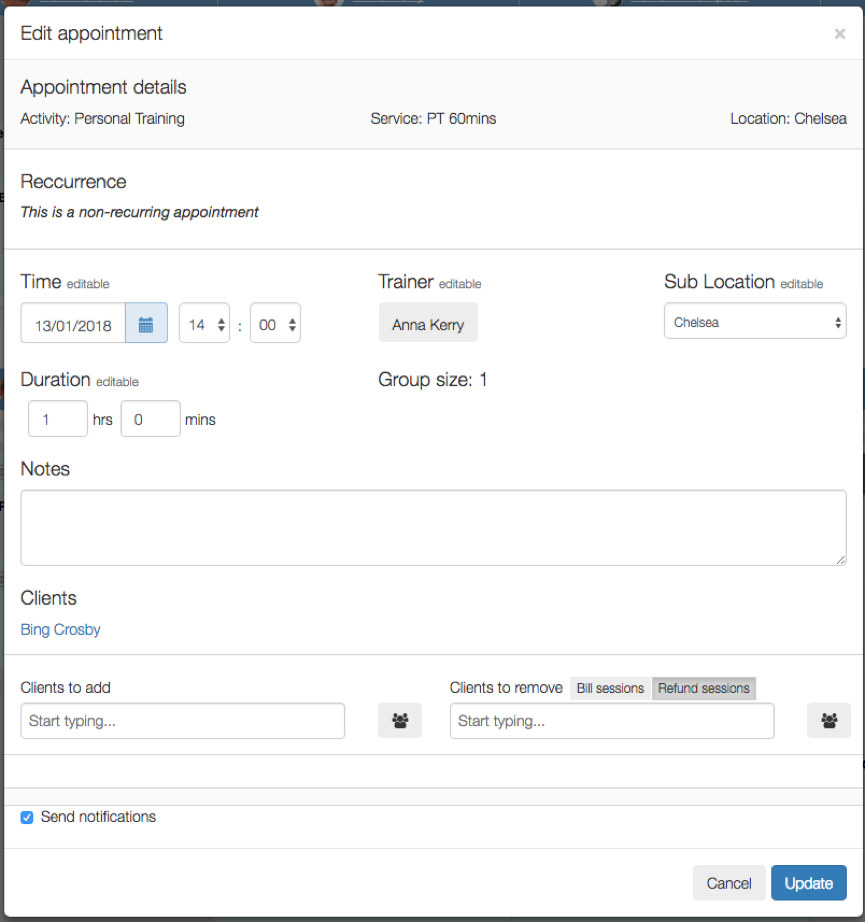
EDIT DAILY BOOKING
When users select the EDIT button on a DAILY booking type, they will see a form as outlined below. If a section is editable and changes are made, when users select UPDATE the form will validate the new changes and any errors will be highlighted for the user to view.
APPOINTMENT DETAILS
This section highlights the Activity, Service and Location for the booking. It is not possible to change these on the form.
RECURRENCE
This section indicates the recurrence configuration for the appointment.
TIME
It is possible to edit the Date and Time for this booking.
TRAINER
It is possible to edit the Trainer, providing they are available for this booking.
SUB-LOCATION
It is possible to change to another Sub-Location, providing it is available for this booking.
DURATION
It is possible to change the Duration for this specific booking. Changes made do not change the default Service configuration, only this schedule instance of the Service.
GROUP SIZE
If a booking is made with a Service Group Size = 1, it is not possible to adjust the Group Size for the booking. If the booking is made with a Service Group Size <1, users can edit the Group Size of this event or other instances linked to this booking.
NOTES
It is possible to change the Notes for this booking.
CLIENTS
It is possible to change the Client(s) associated to this booking. If a Service has a Group Size = 1, it is not possible to REMOVE a Client from the booking without replacing it with another Client.
To remove a Client, users simply enter the Name of the Client in the “Clients to remove” box. You can select by each Client if you want to charge the Client for the booking even though they have been removed by selecting the BILL CLIENT option. If users want to refund the Client for the booking they can do so by selecting the REFUND CLIENT option.
FUTURE INSTANCES
As this booking has multiple booking instances linked to it, it is possible to edit just the individual, selected or all associated dates all at the same time.
Users can edit selected dates to have the changes on the form applied to them by selecting the individual instances as shown on the form. Selected instances will show darker than non selected instances.
Users can edit all future instances of the booking by selecting the checkbox as shown below. When this checkbox is checked any changes to the form will be applied to all instances of the booking.
SEND NOTIFICATION
Users can select if they want to send a notification to Clients to inform them of the changes made to the booking.
To complete the changes to the form, users should select the UPDATE button. The form will go through the validation process to make sure that the changes made do not breach any of the BOOKING CONDITIONS as outlined above. Any errors in validation will be shown in red on the form.
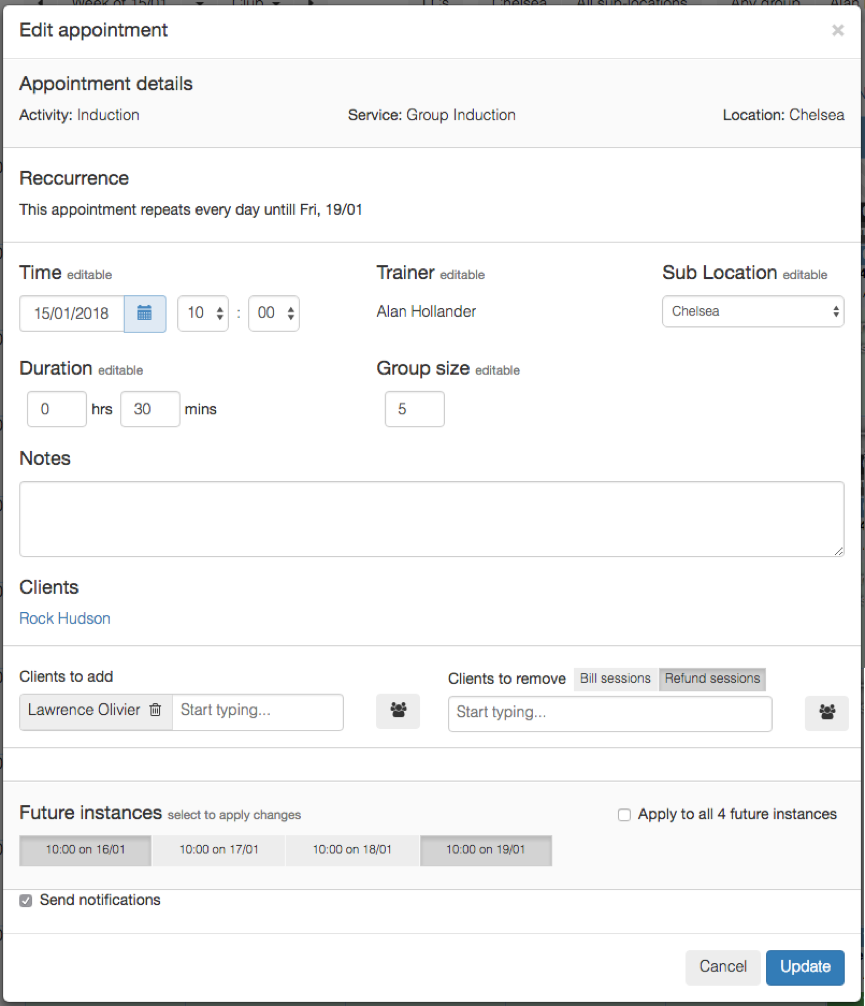
EDIT WEEKLY BOOKING
When users select the EDIT button on a WEEKLY booking type, they will see a form as outlined below. If a section is editable and changes are made, when users select UPDATE the form will validate the new changes and any errors will be highlighted for the user to view.
APPOINTMENT DETAILS
This section highlights the Activity, Service and Location for the booking. It is not possible to change these on the form.
RECURRENCE
This section indicates the recurrence configuration for the appointment.
TIME
It is possible to edit the Date and Time for this booking.
TRAINER
It is possible to edit the Trainer, providing they are available for this booking.
SUB-LOCATION
It is possible to change to another Sub-Location, providing it is available for this booking.
DURATION
It is possible to change the Duration for this specific booking. Changes made do not change the default Service configuration, only this schedule instance of the Service.
GROUP SIZE
If a booking is made with a Service Group Size = 1, it is not possible to adjust the Group Size for the booking. If the booking is made with a Service Group Size <1, users can edit the Group Size of this event or other instances linked to this booking.
NOTES
It is possible to change the Notes for this booking.
CLIENTS
It is possible to change the Client(s) associated to this booking. If a Service has a Group Size = 1, it is not possible to REMOVE a Client from the booking without replacing it with another Client.
To remove a Client, users simply enter the Name of the Client in the “Clients to remove” box. You can select by each Client if you want to charge the Client for the booking even though they have been removed by selecting the BILL CLIENT option. If users want to refund the Client for the booking they can do so by selecting the REFUND CLIENT option.
FUTURE INSTANCES
As this booking has multiple booking instances linked to it, it is possible to edit just the individual, selected or all associated dates all at the same time.
Users can edit selected dates to have the changes on the form applied to them by selecting the individual instances as shown on the form. Selected instances will show darker than non-selected instances.
Users can edit all future instances of the booking by selecting the checkbox as shown below. When this checkbox is checked any changes to the form will be applied to all instances of the booking.
SEND NOTIFICATION
Users can select if they want to send a notification to Clients to inform them of the changes made to the booking.
To complete the changes to the form, users should select the UPDATE button. The form will go through the validation process to make sure that the changes made do not breach any of the BOOKING CONDITIONS as outlined above. Any errors in validation will be shown in red on the form.
Validation where Trainer is not available or Client already has another booking on the dates selected to be applied to will show on the form in red or for specific dates and times that the Trainer or Client is not available will show as follows:

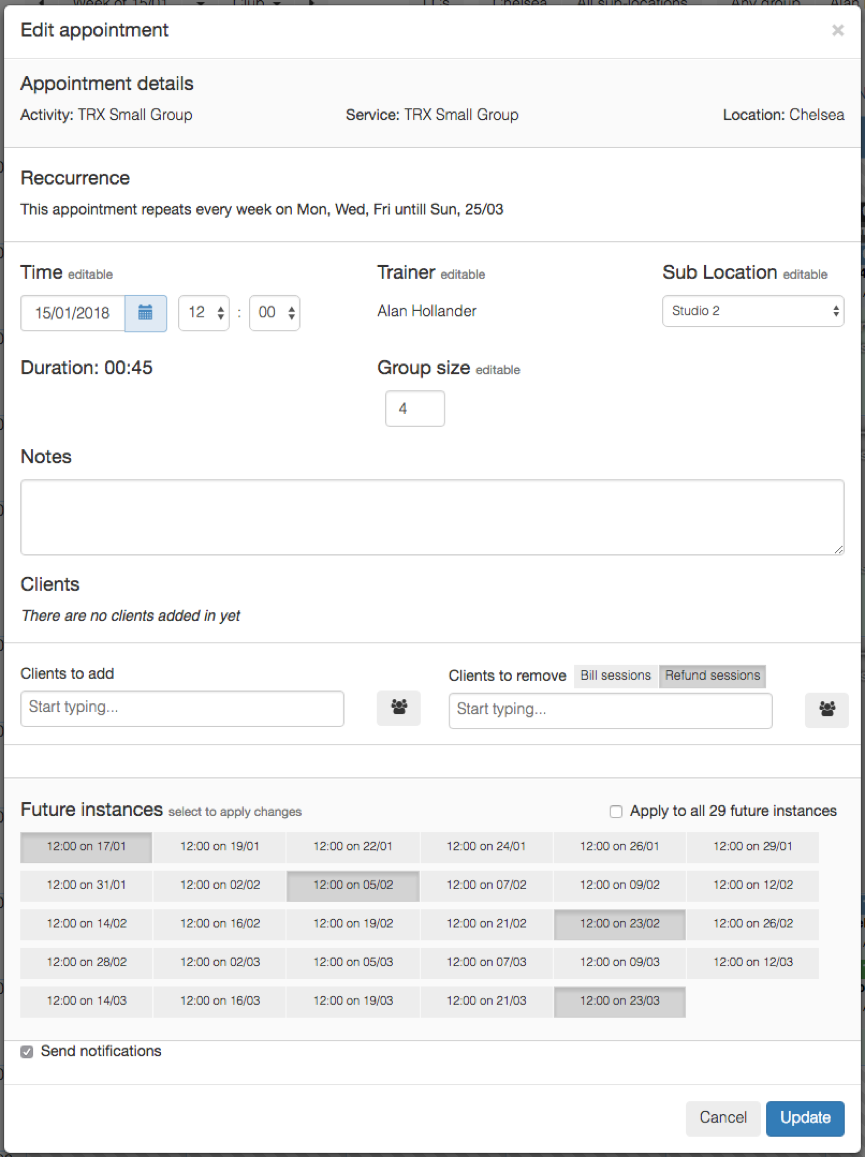
EDIT MONTHLY BOOKING
When users select the EDIT button on a MONTHLY booking type, they will see a form as outlined below. If a section is editable and changes are made, when users select UPDATE the form will validate the new changes and any errors will be highlighted for the user to view.
APPOINTMENT DETAILS
This section highlights the Activity, Service and Location for the booking. It is not possible to change these on the form.
RECURRENCE
This section indicates the recurrence configuration for the appointment.
TIME
It is possible to edit the Date and Time for this booking.
TRAINER
It is possible to edit the Trainer, providing they are available for this booking.
SUB-LOCATION
It is possible to change to another Sub-Location, providing it is available for this booking.
DURATION
It is possible to change the Duration for this specific booking. Changes made do not change the default Service configuration, only this schedule instance of the Service.
GROUP SIZE
If a booking is made with a Service Group Size = 1, it is not possible to adjust the Group Size for the booking. If the booking is made with a Service Group Size <1, users can edit the Group Size of this event or other instances linked to this booking.
NOTES
It is possible to change the Notes for this booking.
CLIENTS
It is possible to change the Client(s) associated to this booking. If a Service has a Group Size = 1, it is not possible to REMOVE a Client from the booking without replacing it with another Client.
To remove a Client, users simply enter the Name of the Client in the “Clients to remove” box. You can select by each Client if you want to charge the Client for the booking even though they have been removed by selecting the BILL CLIENT option. If users want to refund the Client for the booking they can do so by selecting the REFUND CLIENT option.
FUTURE INSTANCES
As this booking has multiple booking instances linked to it, it is possible to edit just the individual, selected or all associated dates all at the same time.
Users can edit selected dates to have the changes on the form applied to them by selecting the individual instances as shown on the form. Selected instances will show darker than non-selected instances.
Users can edit all future instances of the booking by selecting the checkbox as shown below. When this checkbox is checked any changes to the form will be applied to all instances of the booking.
SEND NOTIFICATION
Users can select if they want to send a notification to Clients to inform them of the changes made to the booking.
To complete the changes to the form, users should select the UPDATE button. The form will go through the validation process to make sure that the changes made do not breach any of the BOOKING CONDITIONS as outlined above. Any errors in validation will be shown in red on the form.
Validation where Trainer is not available or Client already has another booking on the dates selected to be applied to will show on the form as follows:

EDIT CUSTOM BOOKING
When users select the EDIT button on a CUSTOM booking type, they will see a form as outlined below. If a section is editable and changes are made, when users select UPDATE the form will validate the new changes and any errors will be highlighted for the user to view.
APPOINTMENT DETAILS
This section highlights the Activity, Service and Location for the booking. It is not possible to change these on the form.
RECURRENCE
This section indicates the recurrence configuration for the appointment.
TIME
It is possible to edit the Date and Time for this booking.
TRAINER
It is possible to edit the Trainer, providing they are available for this booking.
SUB-LOCATION
It is possible to change to another Sub-Location, providing it is available for this booking.
DURATION
It is possible to change the Duration for this specific booking. Changes made do not change the default Service configuration, only this schedule instance of the Service.
GROUP SIZE
If a booking is made with a Service Group Size = 1, it is not possible to adjust the Group Size for the booking. If the booking is made with a Service Group Size <1, users can edit the Group Size of this event or other instances linked to this booking.
NOTES
It is possible to change the Notes for this booking.
CLIENTS
It is possible to change the Client(s) associated to this booking. If a Service has a Group Size = 1, it is not possible to REMOVE a Client from the booking without replacing it with another Client.
To remove a Client, users simply enter the Name of the Client in the “Clients to remove” box. You can select by each Client if you want to charge the Client for the booking even though they have been removed by selecting the BILL CLIENT option. If users want to refund the Client for the booking they can do so by selecting the REFUND CLIENT option.
FUTURE INSTANCES
As this booking has multiple booking instances linked to it, it is possible to edit just the individual, selected or all associated dates. Users should not make changes to the TIME for the future associated bookings, unless the new time change is available on all dates.
Users can edit selected dates to have the changes on the form applied to them by selecting the individual instances as shown on the form. Selected instances will show darker than non-selected instances.
Users can edit all future instances of the booking by selecting the checkbox as shown below. When this checkbox is checked any changes to the form will be applied to all instances of the booking.
SEND NOTIFICATION
Users can select if they want to send a notification to Clients to inform them of the changes made to the booking.
To complete the changes to the form, users should select the UPDATE button. The form will go through the validation process to make sure that the changes made do not breach any of the BOOKING CONDITIONS as outlined above. Any errors in validation will be shown in red on the form.
Validation where Trainer is not available or Client already has another booking on the dates selected to be applied to will show on the form as follows: