This article shows Users how to assign and manage Point of Sale (POS) items to Clients' profile in Fisikal.
POS OVERVIEW
Users can view POS (Point of Sale) items that have been assigned to the Clients profile by clicking the Products tab and then the POS option. Here they can see the following:
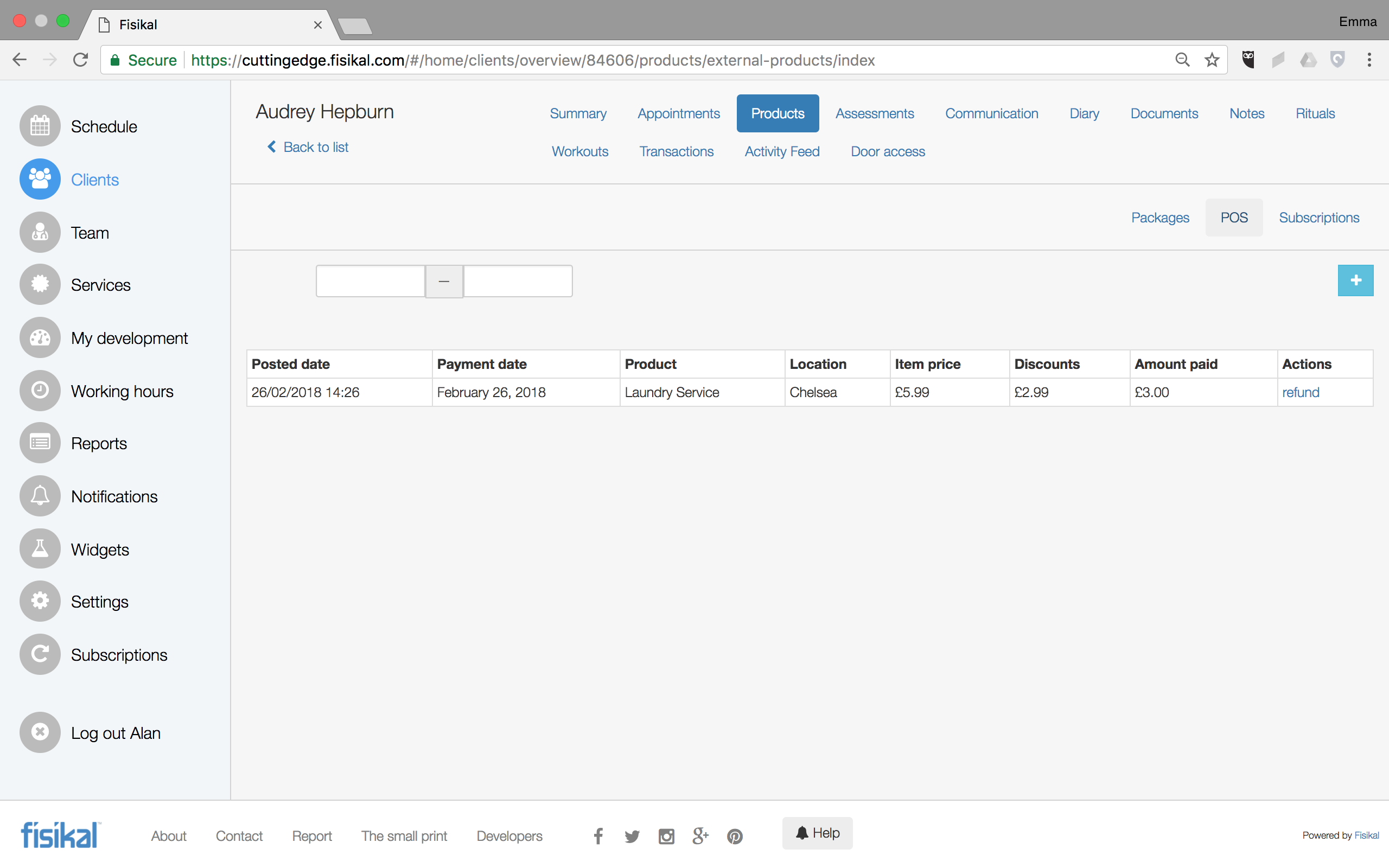
DATE RANGE - A date range filter so that Users can filter the page within a date range.
"+" ADD BUTTON - Use this button to sell an item to the client. If there are any POS items already assigned to Clients, Users will see them in a table as shown above.
POSTED DATE - The transaction posted date. This may be different from the payment date. Posted date is the date the transaction was added to the system
PAYMENT DATE - The Payment date. This is different from the posted date, Payment date can be a different date than posted date.
PRODUCT - The title of the Product assigned to the Client.
LOCATION - The Location where the sale was conducted.
ITEM PRICE - The standard price for the Product.
DISCOUNTS - The sum of Discounts assigned to this Product.
AMOUNT PAID - The sum of Item Price - Discounts applied.
ACTION - A link to Refund the transaction.
ADDING A POS ITEM
Users can assign POS (Point of Sale) items to a Clients profile by selecting the ![]() button, a form will load as shown below.
button, a form will load as shown below.
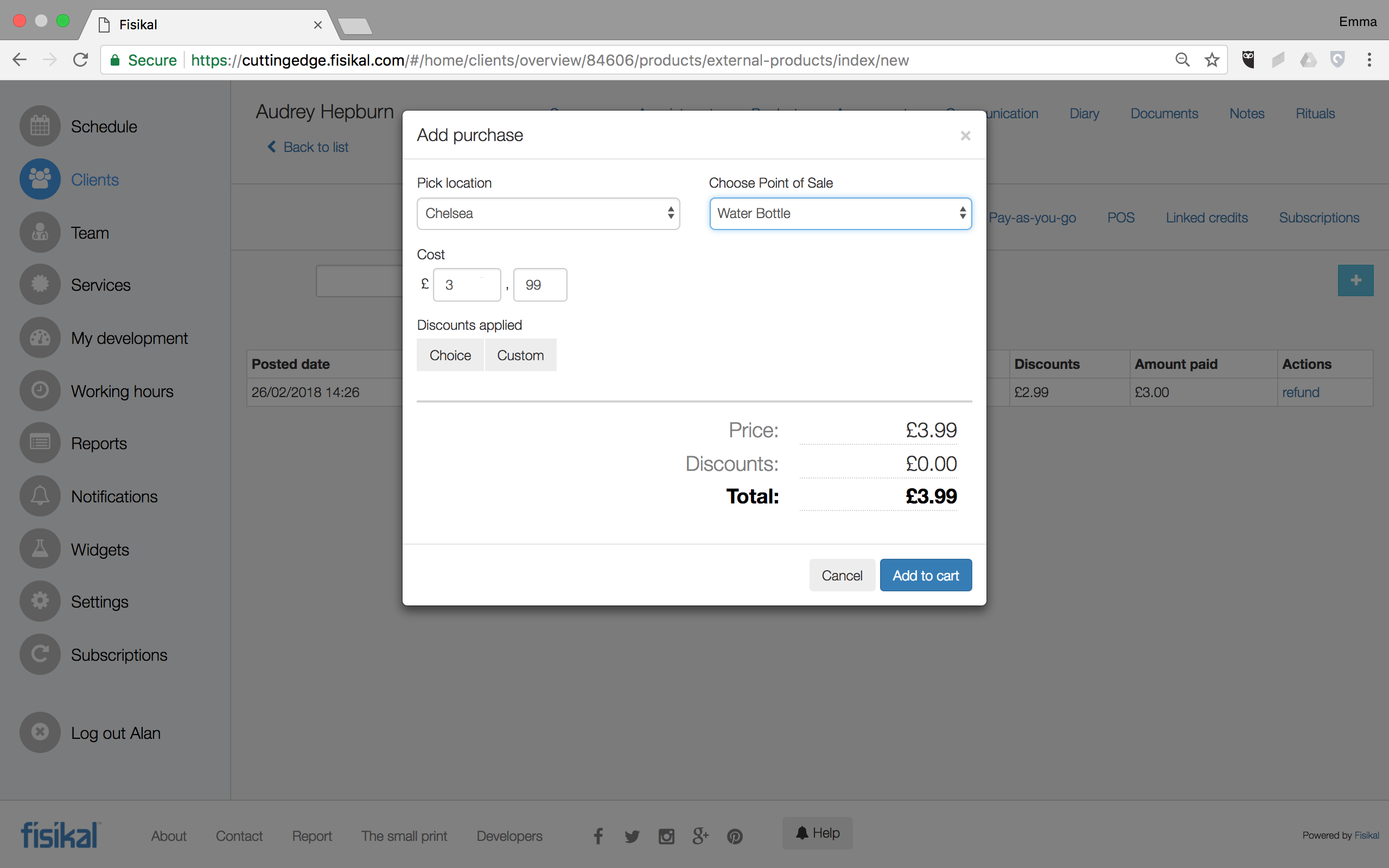
Users will see the following sections:
PICK LOCATION - Users will pick a Location that the sale should be associated to.
CHOOSE POINT OF SALE - Users should select a Product that the Client wants to purchase.
COST - Users should enter a cost for the Product if it does not auto fill.
DISCOUNTS APPLIED - Users can select from the following Discount types:
- CHOICE
- CUSTOM
If Users select CHOICE, the form will change to show a drop down selector that pulls in pre created Discounts that this User has created to use. Users have to select the Choice item and then select the ADD DISCOUNT button to apply it to the transaction.
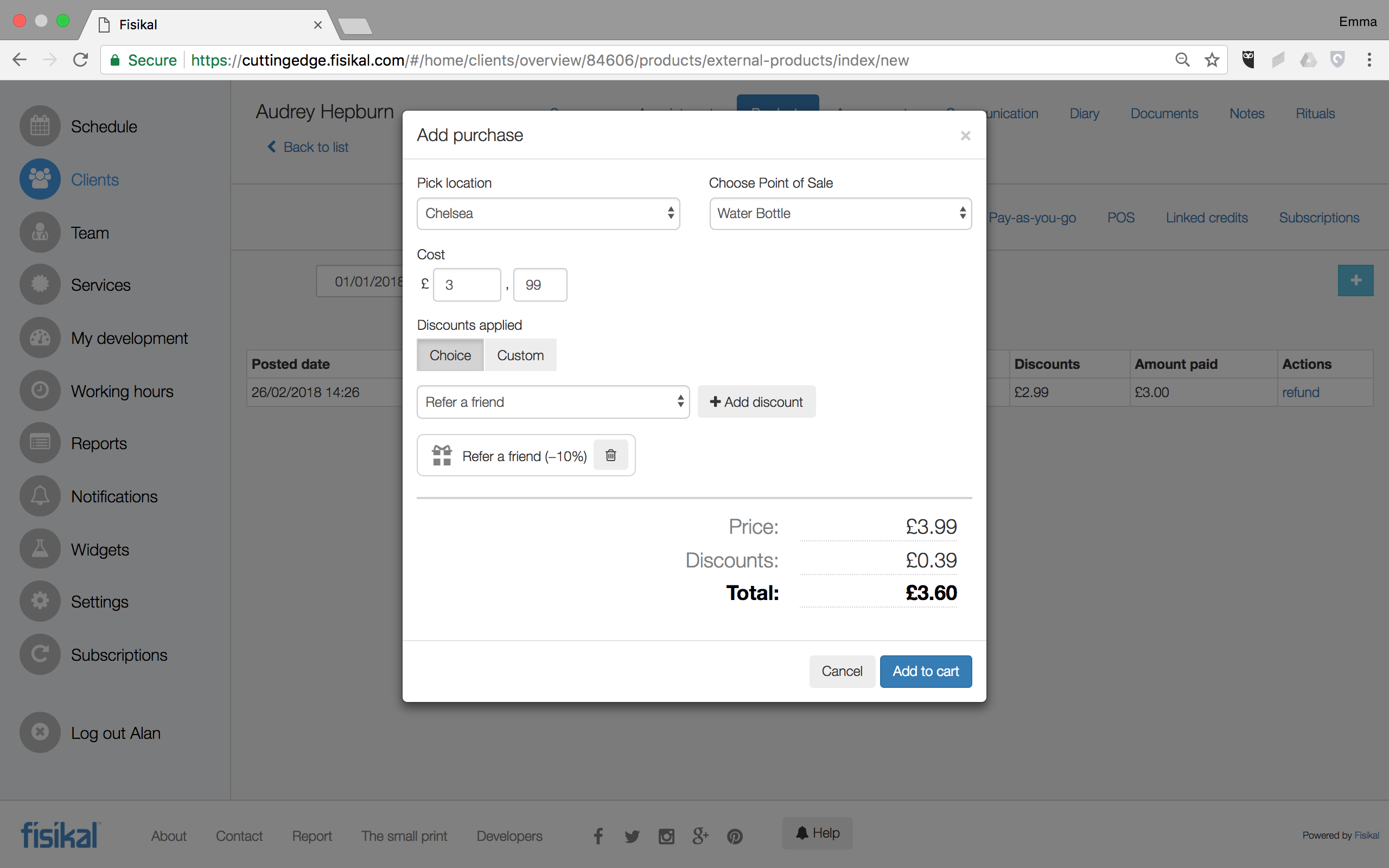
If Users select CUSTOM, the form will change to show the following options:
- Value
- %
If Users select VALUE, they can enter a value that can be applied as the Discount. Once the value has been entered, Users should select the ADD DISCOUNT button.
If Users select %, they can enter a % that can be applied as the Discount. Once the value has been entered, Users should select the ADD DISCOUNT button.
It is possible to have multiple Discounts applied to a transaction not just limited to one Discount type.

Once all Discounts have been applied to the Product, they are shown in the summary section on bottom of the form.
Once the form has been completed Users should select ADD TO CART. The page will take Users back to the POS overview page and a new link to CHECKOUT will be shown.
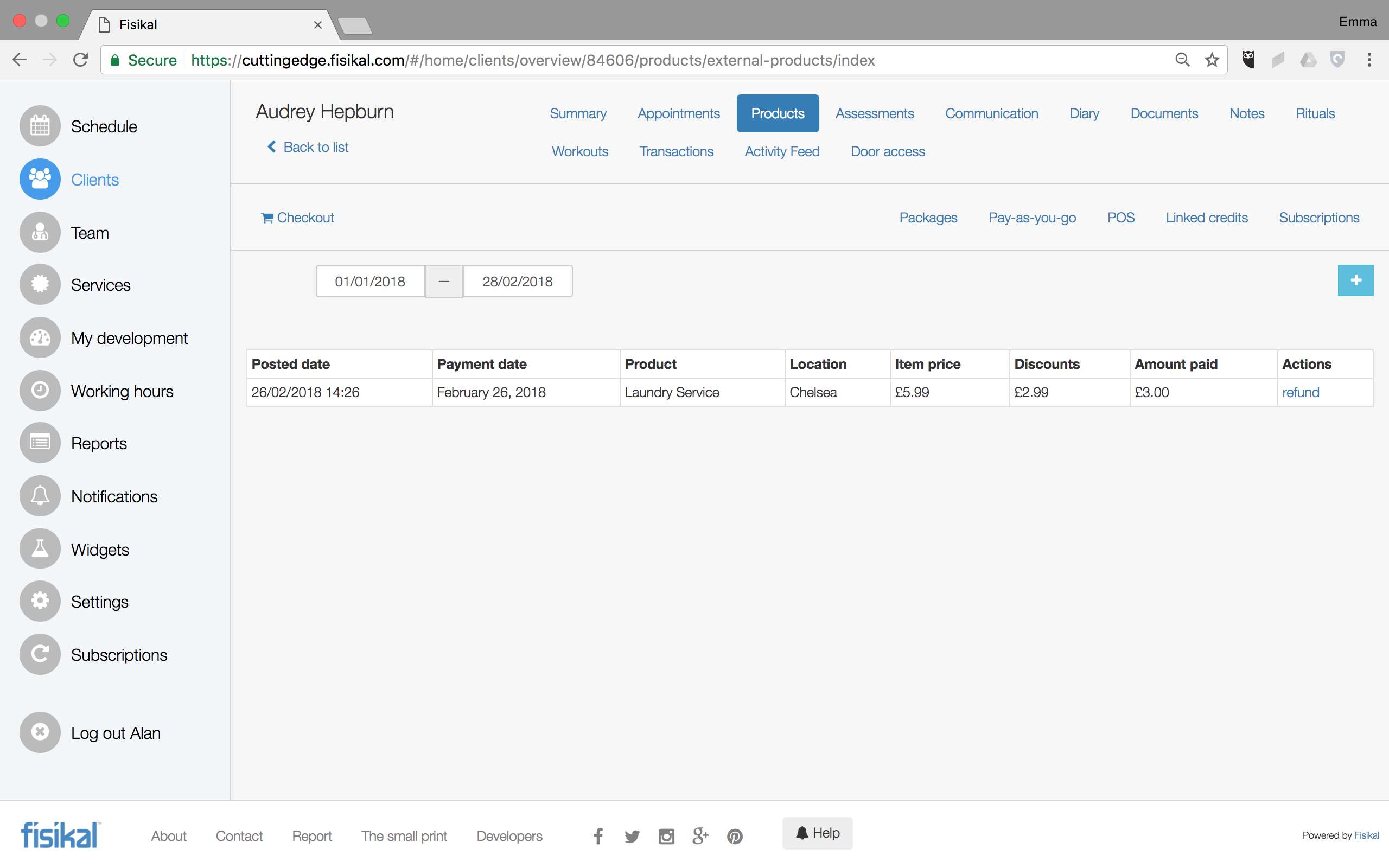
Users are able to continue assigning other POS or Packages to the Client before going to Checkout. When Users select the CHECKOUT button, they will see the Checkout form load as follows:
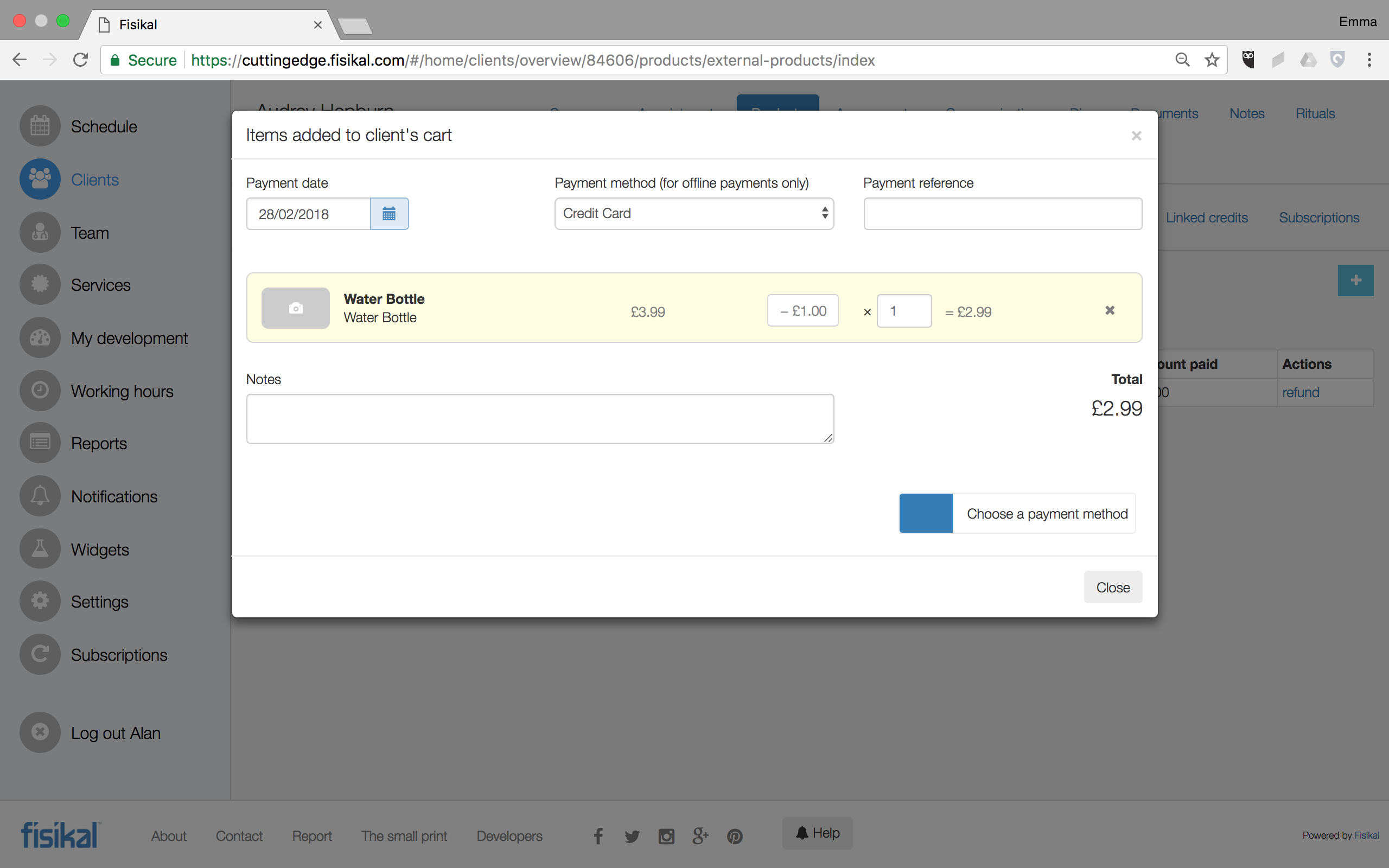
Users should fill in the form as required and then select CHOOSE A PAYMENT METHOD. When this is selected, Users will be able to select from the configured Payment options that have been set up by the System Administrator.
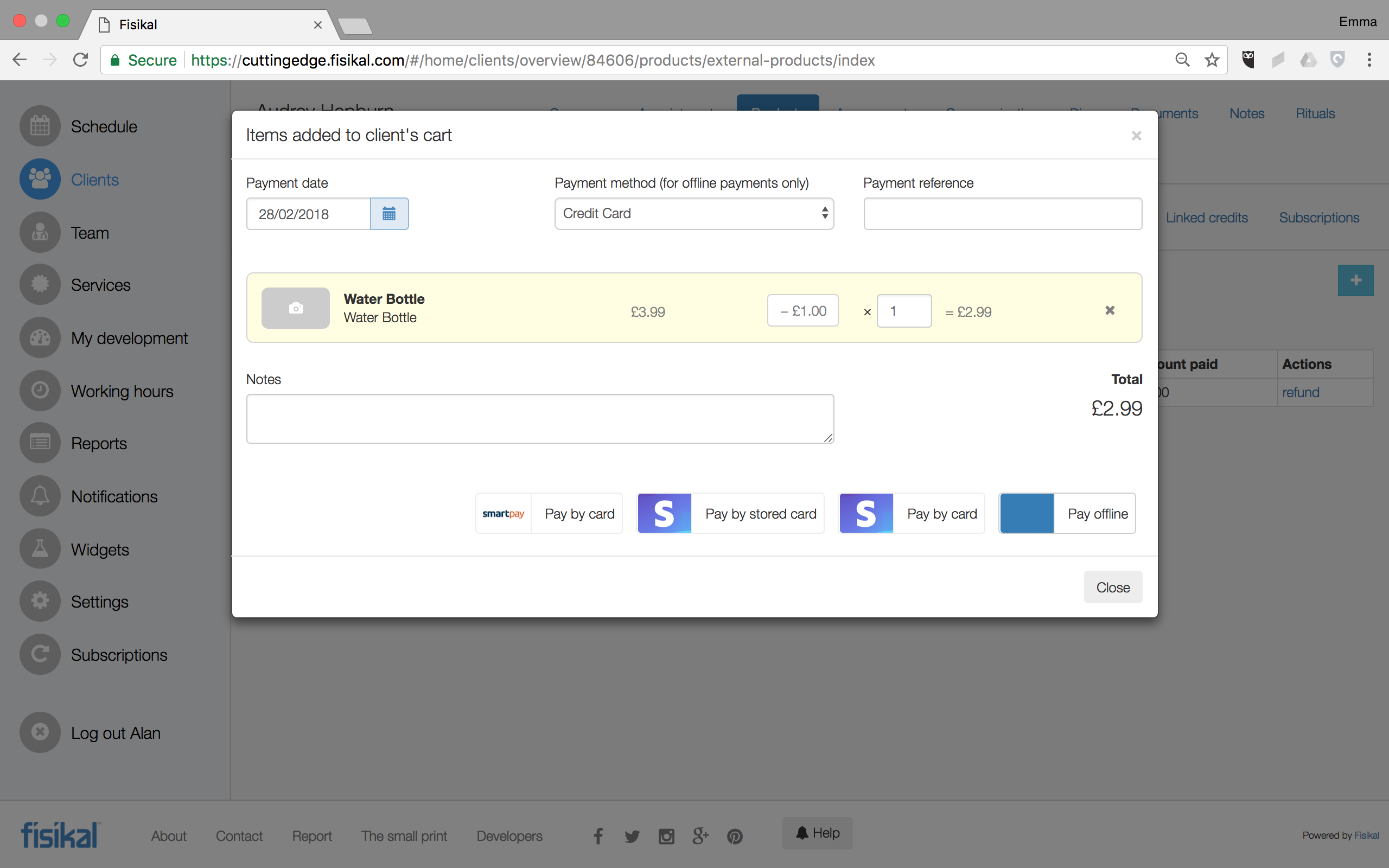
If Users select the PAY BY CARD option, they will see the Stripe.com payment flow where they should enter the Users details as follows:
- Name
- Address
- Postcode
- Card details
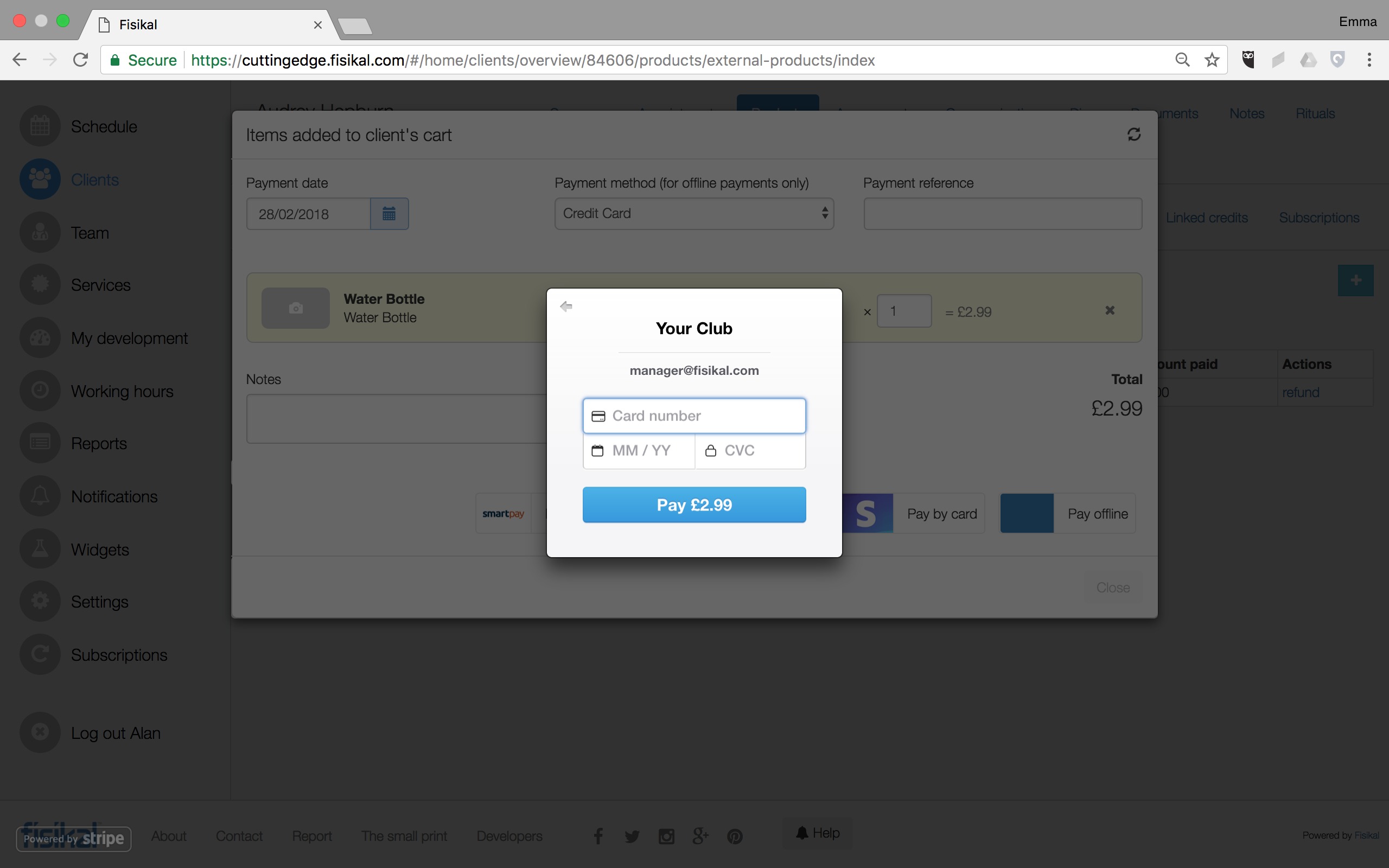
Once all the details have been correctly added the details will be verified by Stripe.com. If the payment is successful Users will Successful Purchase screen. If there were any errors with the Payment processing, Users will see these outlined on the form.
Once a Credit Card has successfully been associated to a Clients profile, Users will see an additional option on the Checkout form to show PAY WITH STORED CARD. This option only shows if the Client has a Credit Card stored on their profile.
Please note that Fisikal does not store the actual Credit Card details. Stripe.com store all Credit Card details and pass an encrypted token to Fisikal which is stored on a Clients profile.
If Users select to the PAY OFFLINE option, they will immediately see the Success Purchase screen as shown below. This option enables Users to take other forms of payment outside of the software and the payment is simply logged in the software by the User.
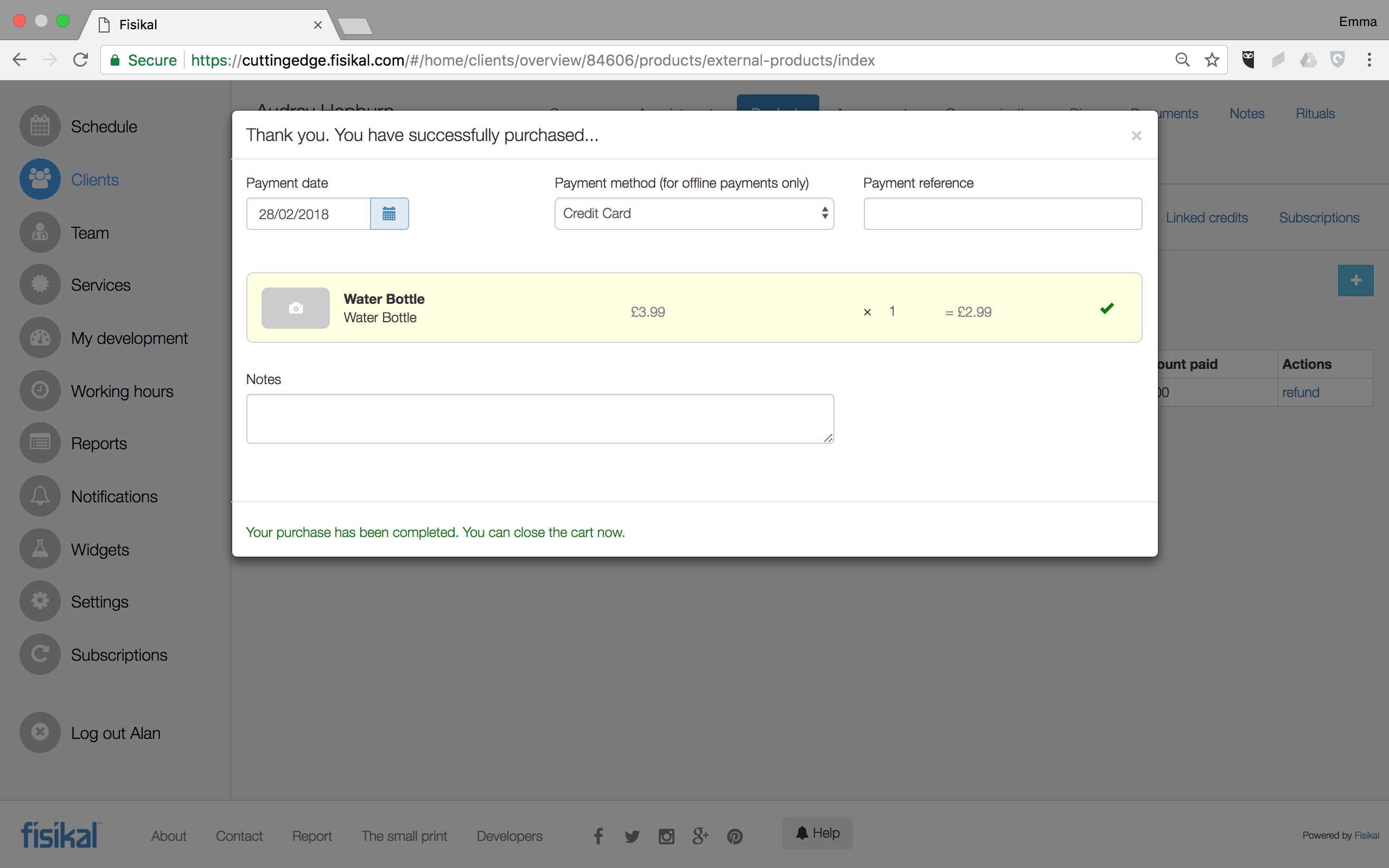
Once the payment has been successfully assigned in the system, Users should select the CLOSE button on the top right of the form and continue using the software as they need.
REFUNDING A POS ITEM
Users can Refund an assigned POS (Point of Sale) items to a Clients profile by navigating to the POS overview screen and selecting REFUND on the POS item. Users will be presented with a form as shown below:
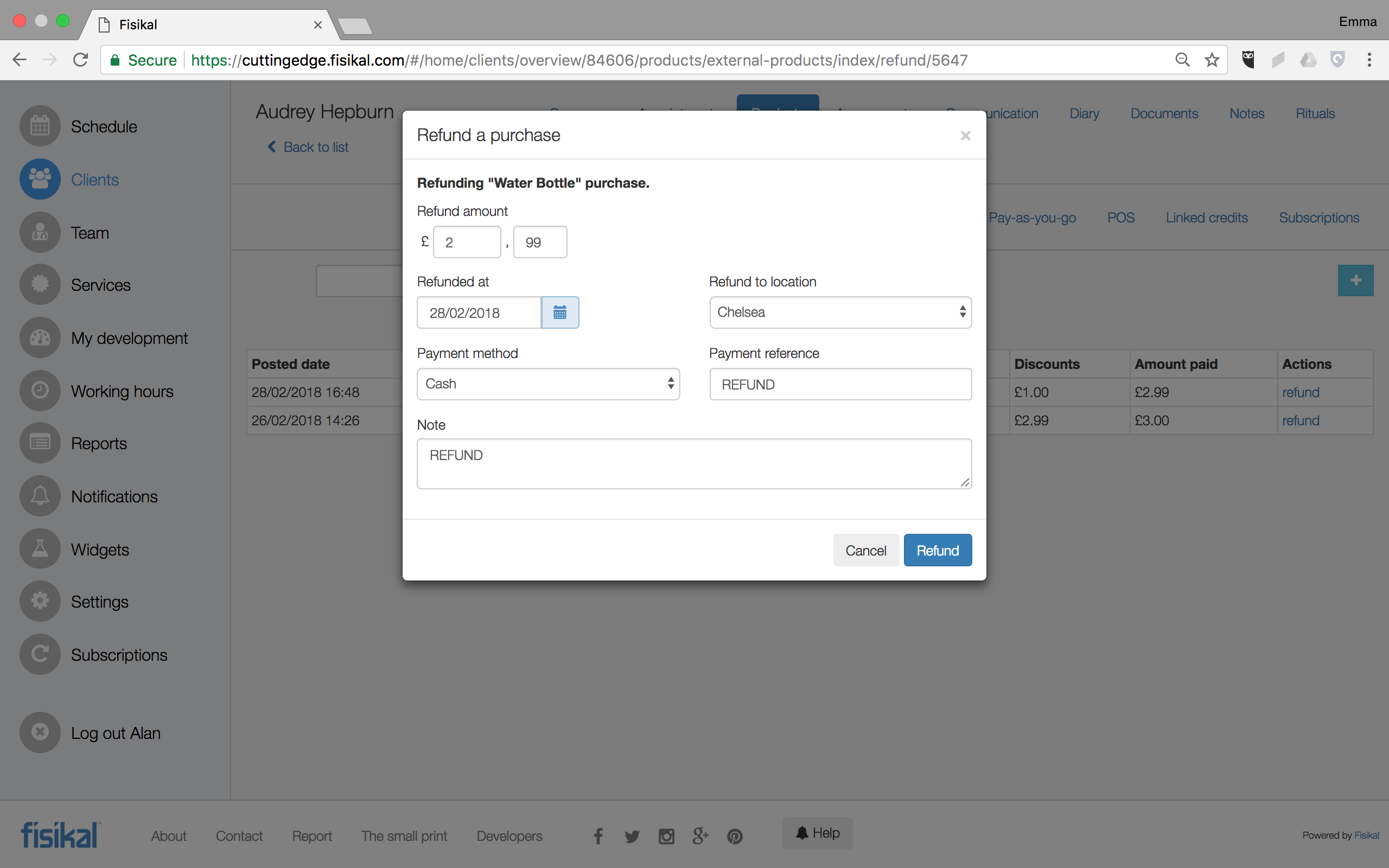
Users will see the following sections on the form:
REFUNDING "POS ITEM TITILE" PURCHASE - Users will see the title of the POS item being refunded.
REFUND AMOUNT - Users will see the full price of the POS item which can be refunded. Users can choose to Refund a different amount by adding that in the REFUND AMOUNT section.
REFUNDED AT - Users can enter a date that the Refund took place at. This information is logged in transactions and associated reports.
REFUND LOCATION - Users can enter a Location that the Refund took place at. This information is logged in transactions and associated reports.
PAYMENT METHOD - Users can enter a Payment Method to assign to the Refund. This information is logged in transactions and associated reports.
PAYMENT REFERENCE - Users can enter a Payment Reference to associate to the Refund. This information is logged in transactions and associated reports.
NOTE - Users can enter a Note to associate to the Refund. This information is logged in transactions and associated reports.
Users can complete the Refund by selecting the REFUND button or they can select the CANCEL button to stop the cancellation.
Once the Refund has been completed, the POS item will be removed from the Overview. All details of the transaction are shown on the PAYMENTS > MONEY section as shown below:
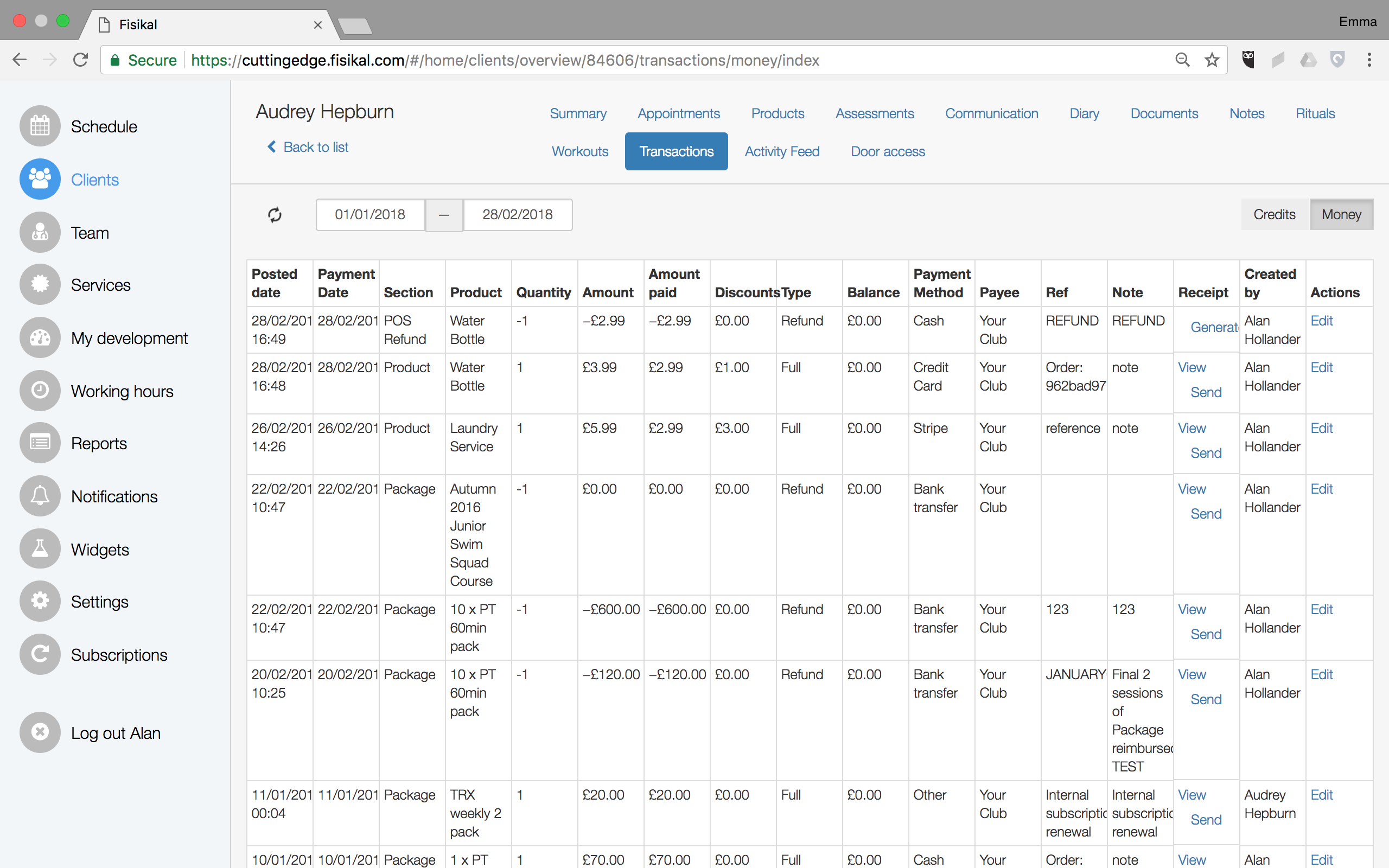
To learn more about Client Payments and Transactions, select here.
