This tutorial outlines how club administrators can change the class capacity on the Schedule.
There are a few considerations when looking at the best way to change the capacity of classes on Fisikal. The main question is do you want the new capacity to be applied to existing scheduled classes or only to newly scheduled classes and also if you are increasing the capacity size or reducing it.
REDUCING THE GROUP SIZE OF EXISTING SCHEDULED CLASSES
REDUCING THE GROUP SIZE FOR ALL NEWLY SCHEDULED CLASSES
APPLYING A CAPACITY CHANGE TO MULTIPLE SERVICES
REDUCING THE GROUP SIZE OF EXISTING SCHEDULED CLASSES
When logged in as a staff role that has permissions to EDIT an existing scheduled occurrence, Users must go to the Schedule and select EDIT on the scheduled class that they want to change the group size (capacity) of the pre-scheduled occurrence.
On the EDIT OCCURRENCE FORM, Users should reduce the value in the GROUP SIZE field.
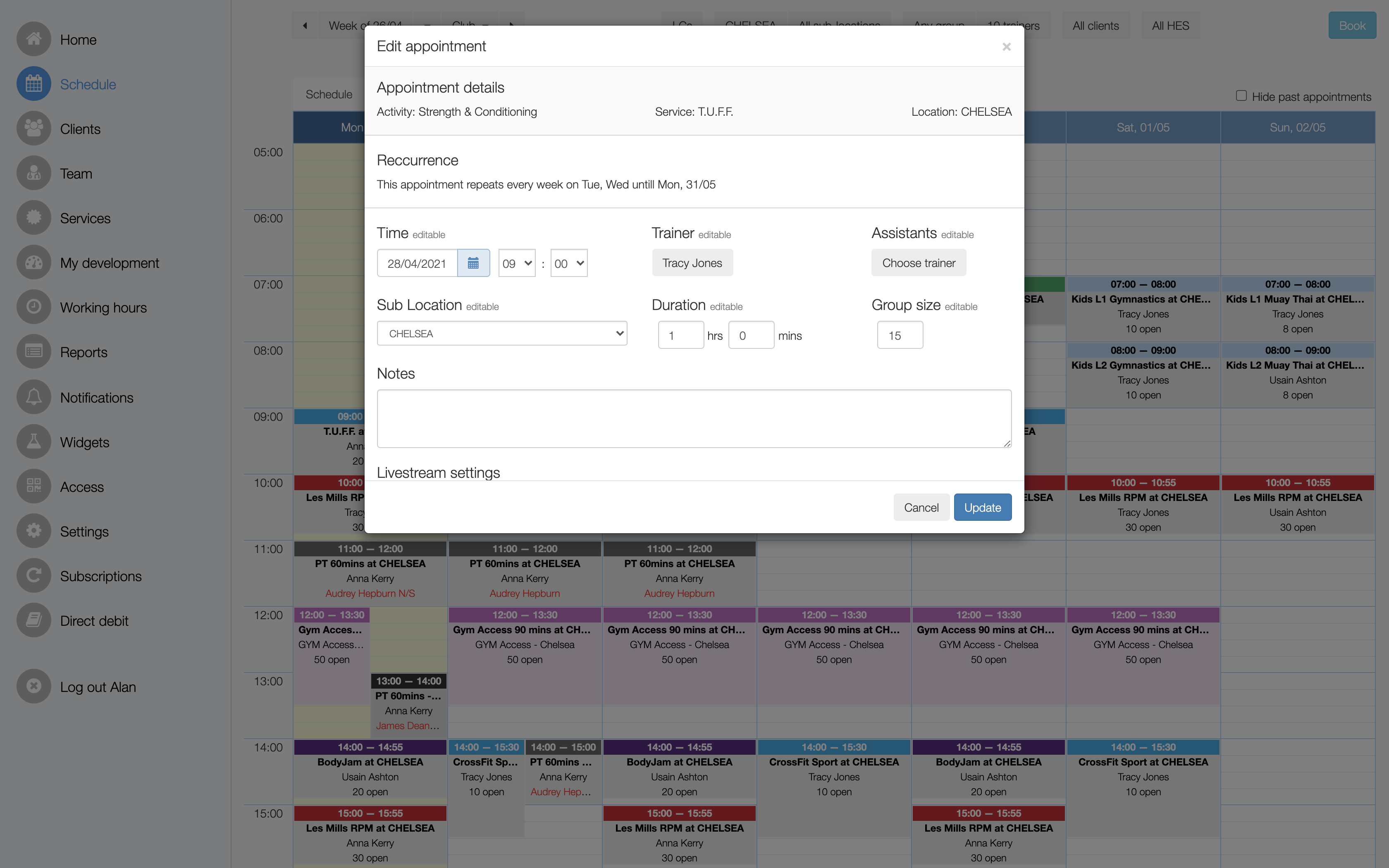
Users should scroll down to the FUTURE INSTANCES section of the form and should select the specific instance that are linked to this occurrence or select the "APPLY TO ALL [X] FUTURE INSTANCES" check box to apply the change to all future occurrences.
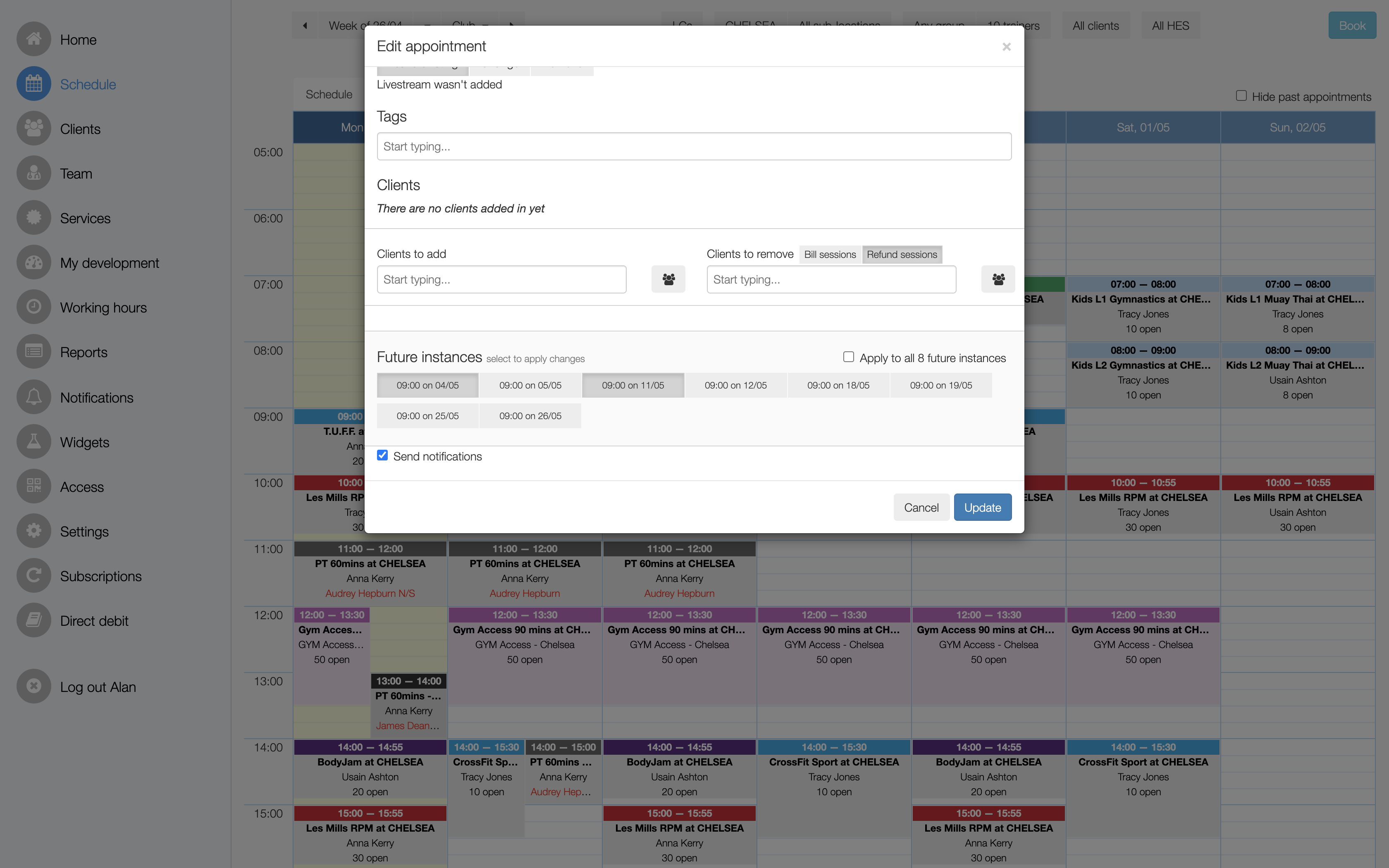
Users should then select the UPDATE button for the changes to be applied.
NOTE: If an occurrence already has bookings in the occurrence and you reduce the size of the class below the number of attendees already booked, the last Clients to join the session will be moved to the Wait-List and prioritised above others already on the Wait-List (if there are any).
REDUCING THE GROUP SIZE FOR ALL NEWLY SCHEDULED CLASSES
This approach would enable you to leave all existing scheduled classes with the previous Group Size they were at the time they were Scheduled (or edited value). The change made in this section will only be applied as the new default Group Size for this class.
Users should go to SERVICES, find the Service they wish to edit and select EDIT (pencil button).
Users should scroll to the GROUP SIZE field and change the value there.
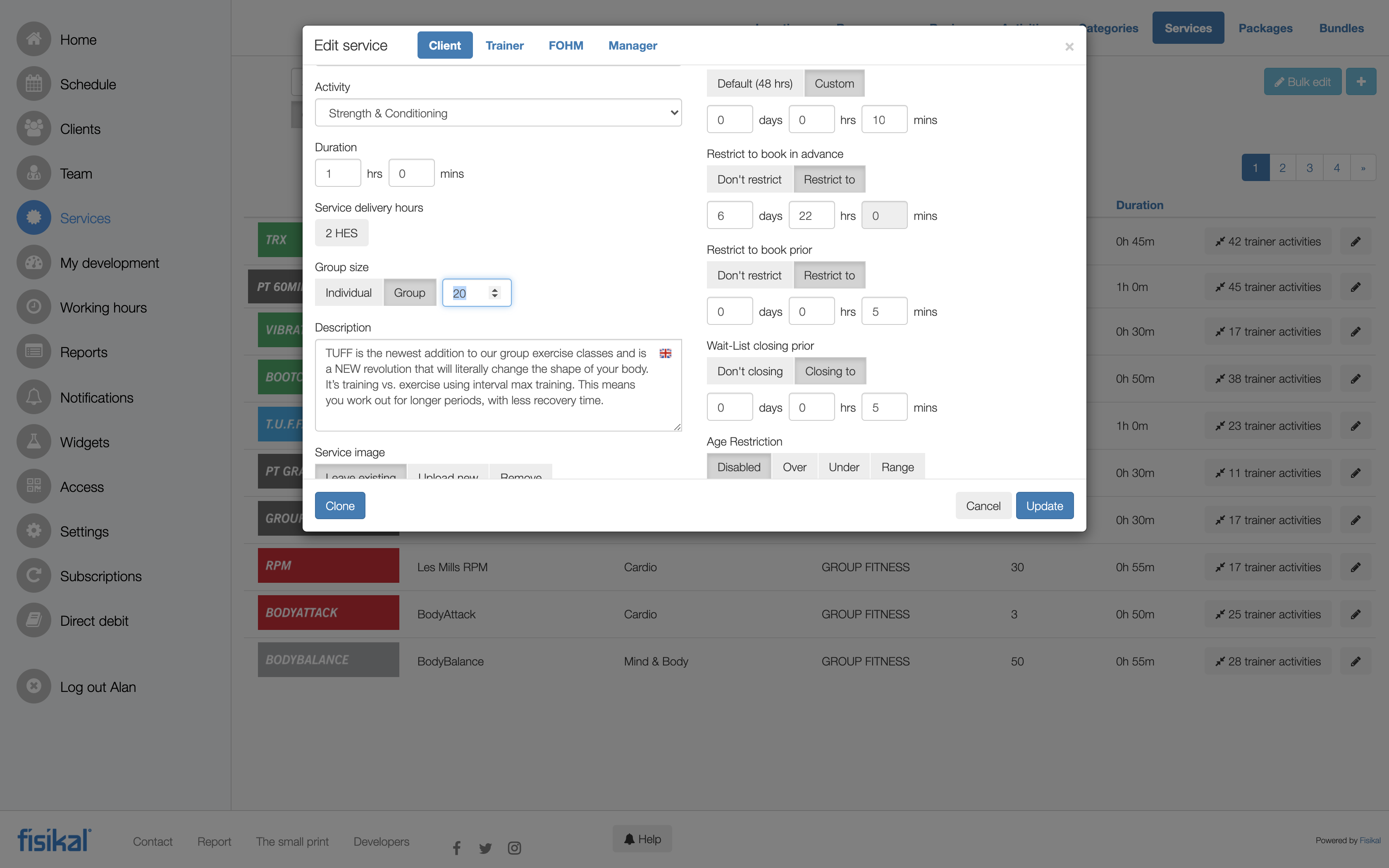
Users should scroll to the bottom of the EDIT form and select the SELECT ALL check box so that the change is applied all instances of this Service for all Trainers (Trainer_Activities).
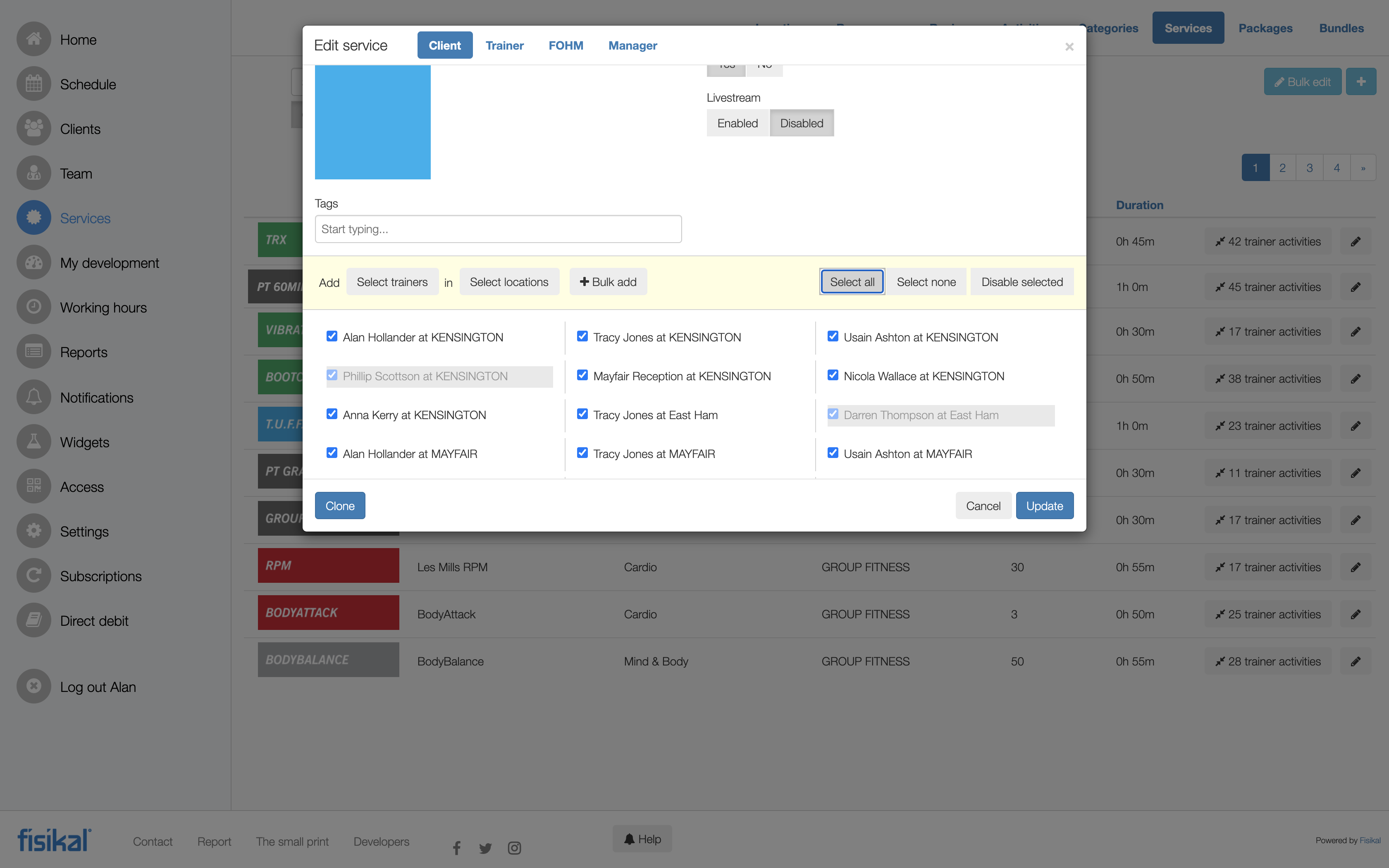
Once the changes have been applied and check boxes checked, select the UPDATE button to apply the change.
Now the next time you go to the Schedule to add this Class onto the Timetable, the new Group Size will be show by default.
NOTE: If you want all classes (scheduled and not yet scheduled) to have a new Group Size, you will need to do both the first and second options on this tutorial.
APPLYING A CAPACITY CHANGE TO MULTIPLE SERVICES
It is possible to make a Group Size change to multiple Services at the same time by using the BULK EDIT option on the Service page.
On this form Users can select to filter the page content by CATEGORY or ACTIVITY and Users can select the SELECT ALL to apply changes without them having to select each item individually - unless they want to.
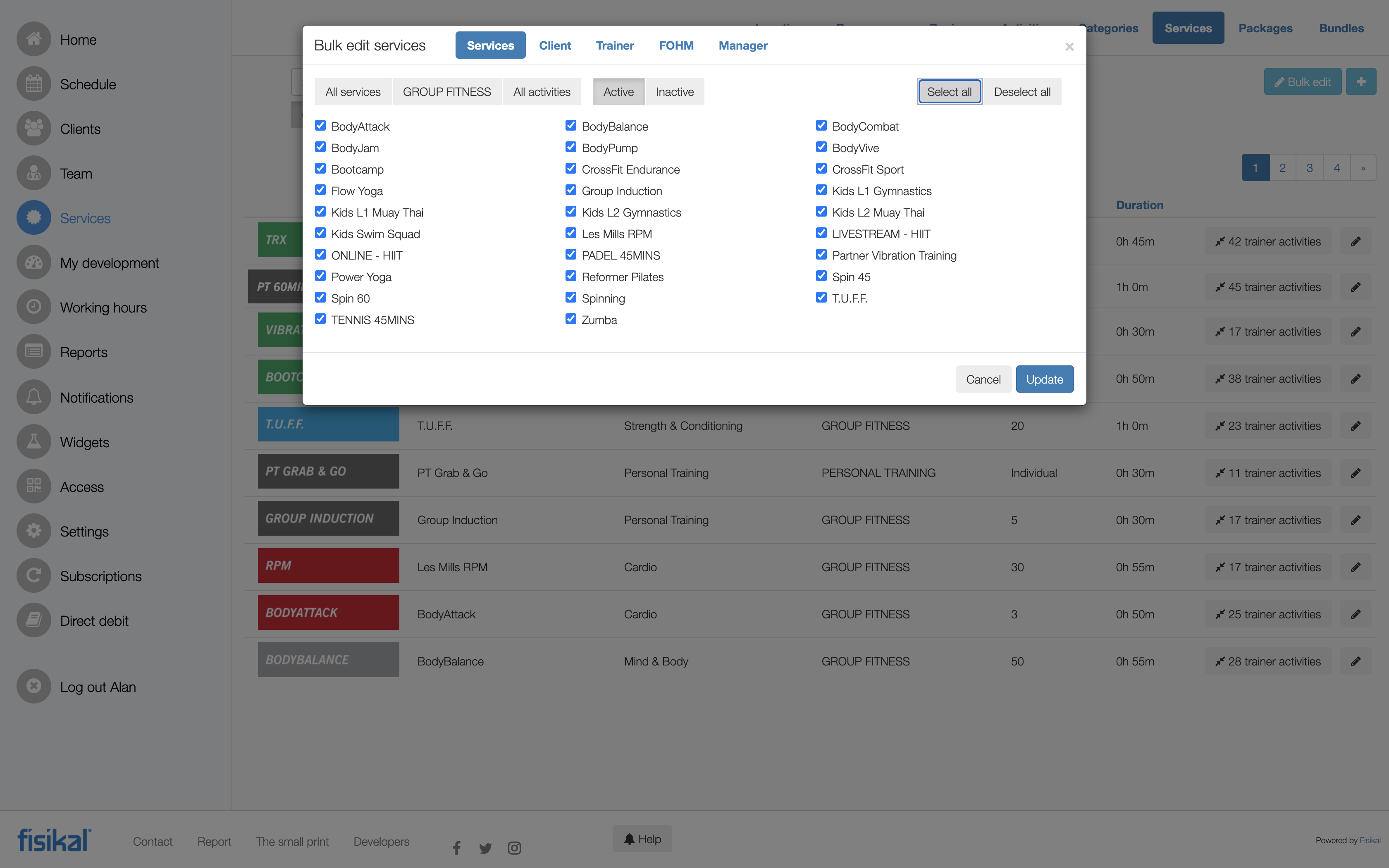
Once the Services that require the new value to be changed are selected, Users should select the CLIENT option in the header menu.
Users should scroll to the GROUP SIZE section of the form and should check the check-box and then select GROUP and enter the value that they want to apply to all the Services selected on the previous page.
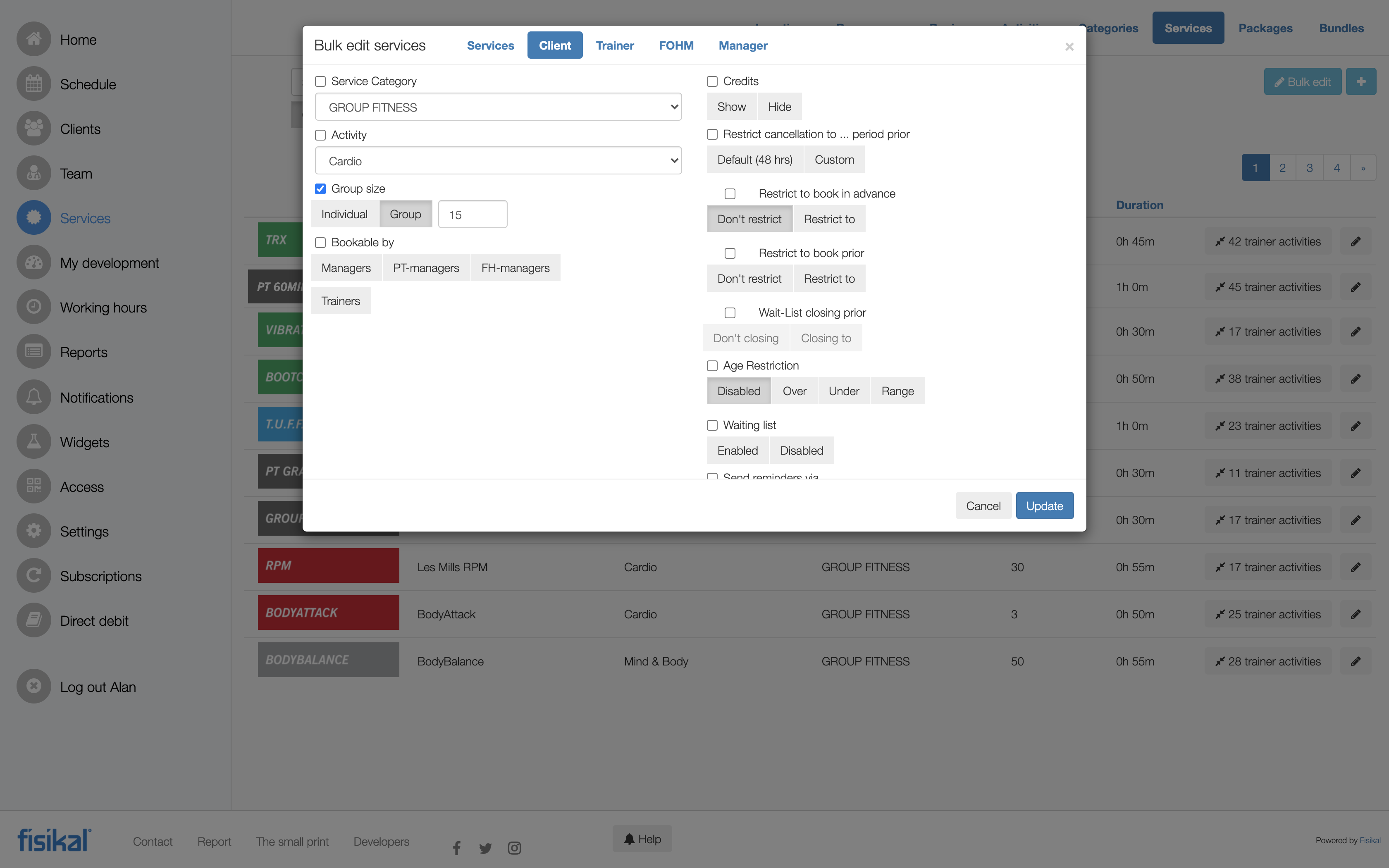
Once the relevant changes to the form are made, Users should select UPDATE for the changes to be applied.
