This tutorial shows how Club Administrators can manage class cancellations from being sent.
Under certain circumstances, Club Administrators may not want to inform customers that they have cancelled a class - specifically if they are changing the type of class that was scheduled.
BOOK APPOINTMENT - SEND NOTIFICATION
When a User schedules a class, they have the option to check the check-box for "SEND NOTIFICATIONS". Once selected (and the relevant NOTIFICATIONS area is configured to send all notifications for a booking), booking and cancellation notifications will send by default.
If this check box is NOT selected, you can make changes to the Schedule without informing Clients of these changes.
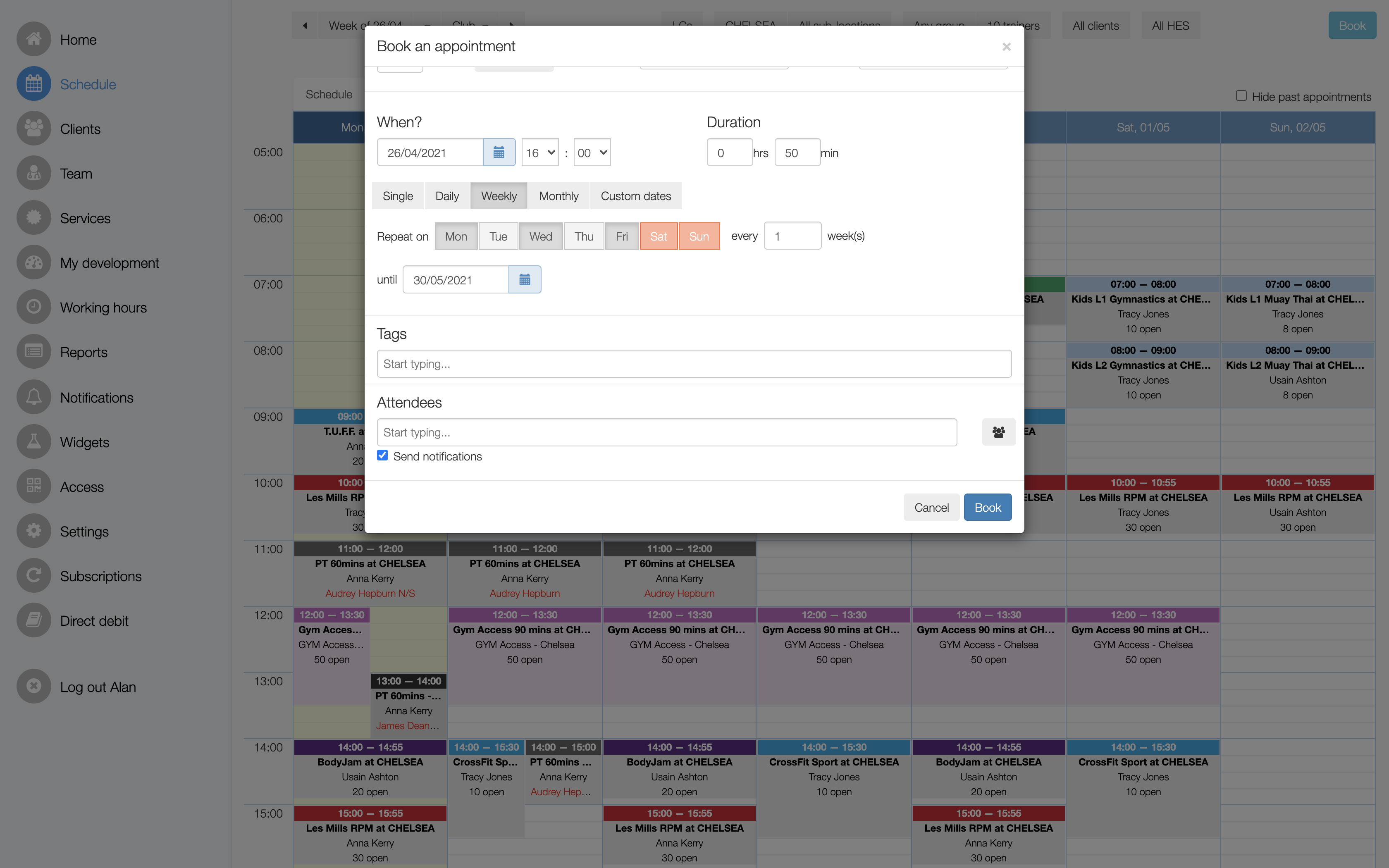 Once this flag is set within a scheduled occurrence, it is not possible to change this.
Once this flag is set within a scheduled occurrence, it is not possible to change this.
Do note that it is possible to turn OFF Notifications for a specific period of time while changes are being made.
TEMPORARILY CHANGE WHICH NOTIFICATION SEND
Club Administrators can change which Notifications are sent to Clients in the NOTIFICATION section of the platform. To make a change to the entire Club, Users should select the CLUB option instead of PERSONAL (which would only apply changes for them individually).
You will see the form is broken down into the following sections:
- GLOBAL
- CLIENT ACTIONS
- STAFF ACTIONS
- AUTOMATED NOTIFICATIONS
In this tutorial we are going to look specifically at how to make sure that Clients don't receive notifications when a Staff user make a change to an occurrence or cancels it.
If Users select the GLOBAL > NOTIFICATIONS ENABLED and select to unselect the Client option, then NO notifications at all will send out on the platform. This means that no appointment reminders, welcome emails, class cancellation, package expiring, receipts or any system notifications will be sent by the select methods.
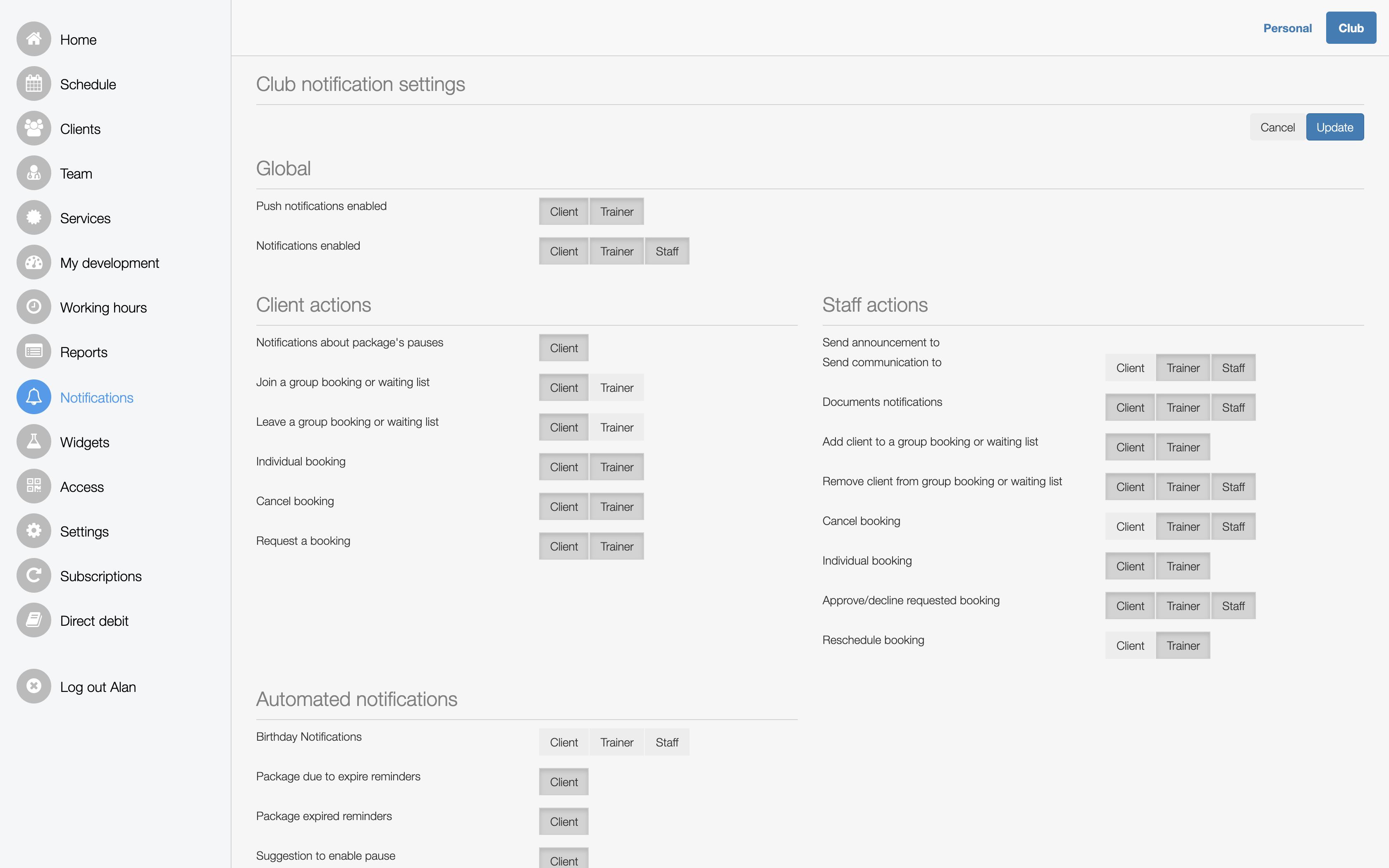
If you just want to make sure that no client receives a RESCHEDULED BOOKING or CANCELLED BOOKING notification, Users can easily unselect these options in the STAFF ACTIONS section of the page. Once these options are unselected and Users select the UPDATE button, then the changes to the Notification Settings will be applied.
Users can then go and make any changes to the Schedule that they like to cancel or edit occurrences and no notifications will be sent to Clients during this time.
Once the changes have been made, we recommend that the Notification Settings are updated so that Clients can receive important notifications as usual.
