This article shows how to associated multiple Trainers to a single Service in specific club locations for a new promotion package.
There are a couple of ways that you can add Trainers to Services, in this example as we only need to add them to a single Service, it is best to EDIT the individual Service and make all the changes directly here. If you wanted to add Trainers to multiple Services, the BULK EDIT feature would be the easiest way to do this.
Before you start please make sure that you have a list of Locations and the Trainers that work within them.INITIAL CHECKS - SERVICE & PACKAGE
Before you get started, you should first check that you have the Service correctly set up and ready for you to associate Trainers too.
Go to SERVICES > SERVICE and make sure that you know the correct title of the Service to make sure you know which Service you need to add the Trainers too. If there are multiple Services with the exact same title, you may need to do a tidy up to make sure that
a) all Services have unique titles, and
b) deactivate any Services that are added in error that share the same title.
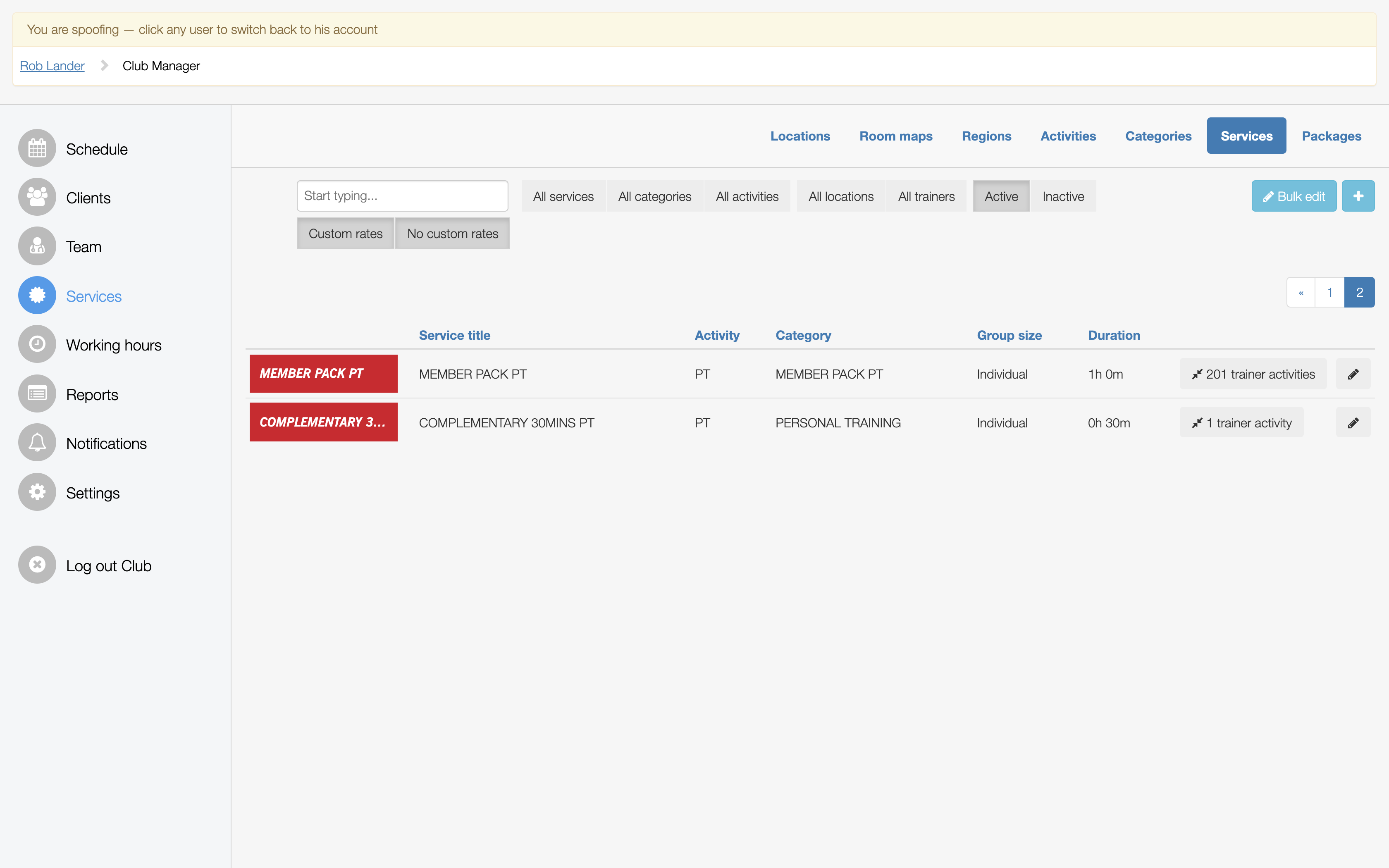
PACKAGE CHECK
It is important to check that the Service you have associated to a Package is the correct one, otherwise you may end up adding Trainers to a Service that is not included in the Package.
Go to SERVICES > PACKAGES and edit the Package that you intend to associate to Clients are part of the promotion. Select the PACKAGE CREDITS section and under the yellow bar you will see the Service and the credit value. Please check that the Service and the number of credits you want to assign are correct.

ASSOCIATING TRAINERS TO A SINGLE SERVICE
Go to SERVICES, SERVICES and select EDIT on the Service you want to associate a list of Trainers to. Scroll down to the bottom of the form until you see the yellow bar.
We recommend that if you have a lot of trainers that work at each location, to minimise any errors in the manual process, please do one club location at a time in a single Service edit. You should then do each club individually until the process is completed for all clubs.
On the form below you see see 3 buttons on the yellow bar on the left
- SELECT TRAINER
- SELECT LOCATIONS
- BULK ADD

STEP 1: Select the SELECT TRAINER button and to open up the Trainer List. If you have a long list of Trainers you may need to use the SEARCH bar, simply type in the Name of the Trainer to view a list in the options below.
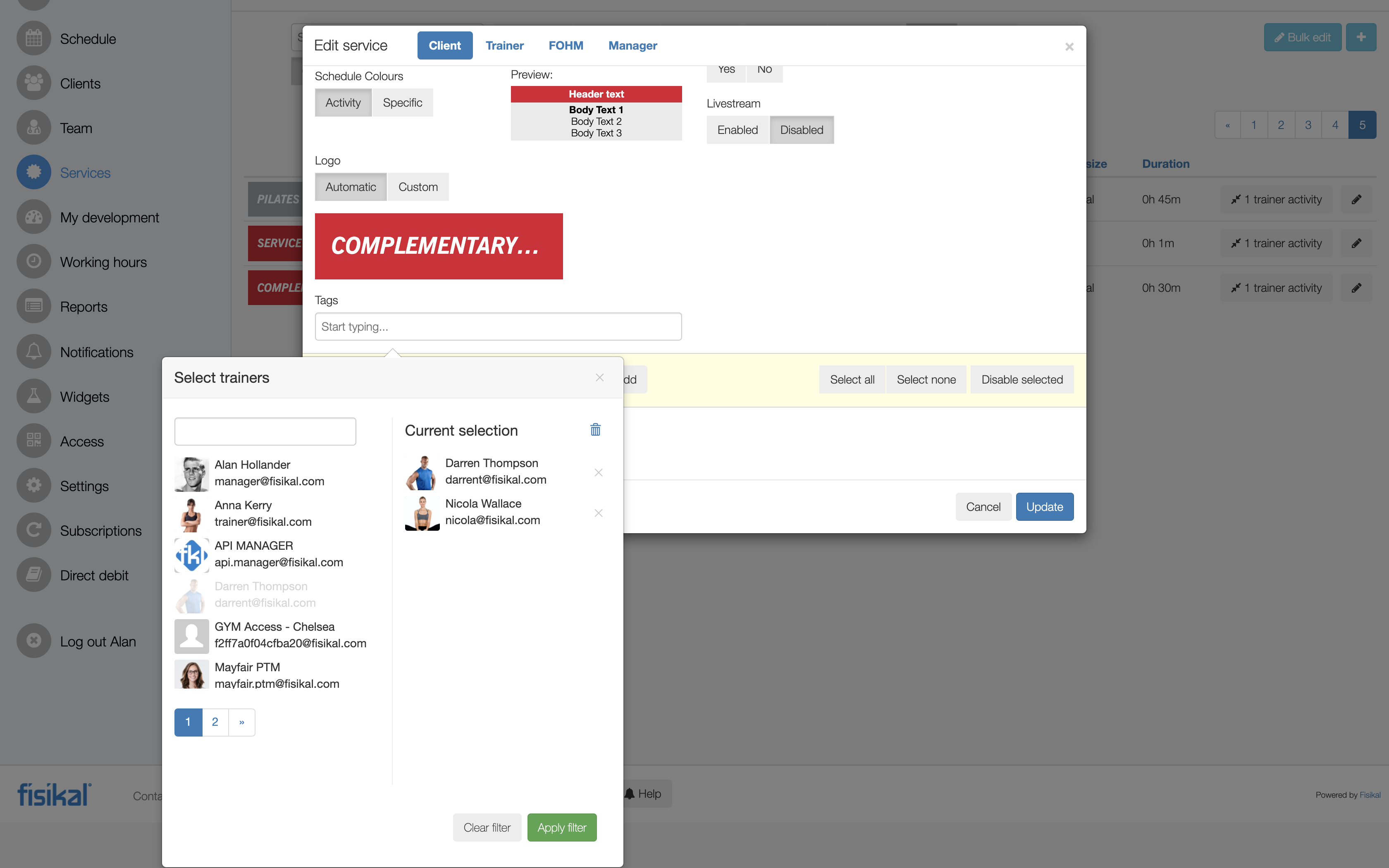 Once you see the Trainer you want to add to the Service, simple click on the name of the left side of the form and they would move to the right side in the CURRENT SELECTION column. Select APPLY FILTER and this will add them onto the form ready for the next step.
Once you see the Trainer you want to add to the Service, simple click on the name of the left side of the form and they would move to the right side in the CURRENT SELECTION column. Select APPLY FILTER and this will add them onto the form ready for the next step.
You will now see "(x) Trainer" on the first box.
STEP 2: Now that you have associated the Trainers to the form, you need to select which LOCATION(S) you want them to be able to deliver this Service at. Select the SELECT LOCATIONS button and then select the name of the Location you want to the select Trainers to deliver this Service at. If you have lots of Locations, you may need to use the SEARCH bar.
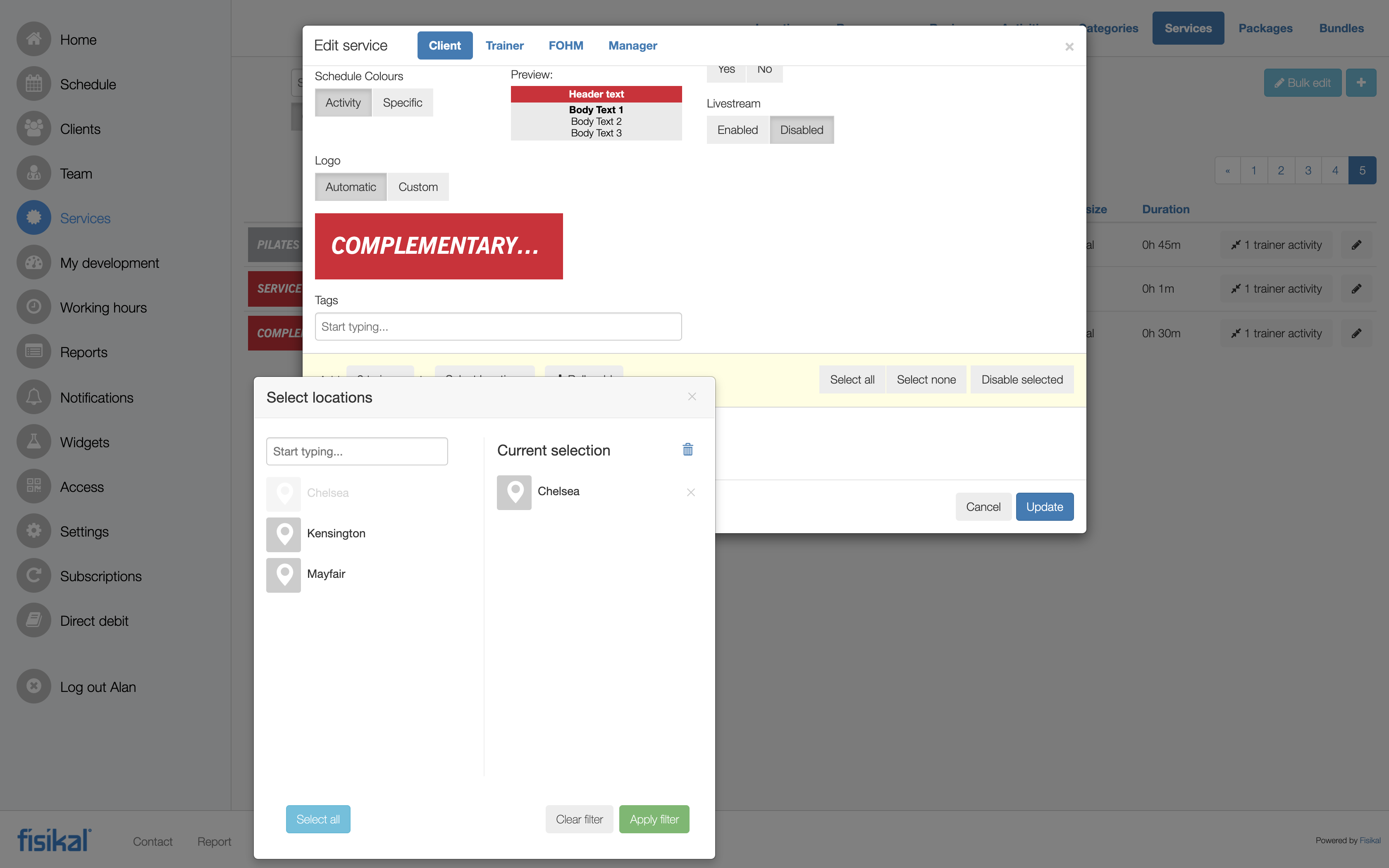
As before once you select the Location, you will see it in the CURRENT SELECTION column. Select APPLY FILTER and move to the next step.
You will now see "(Location title)" on the second box.
STEP 3: Select the BULK ADD button (third button) and you will see a list of Trainers at specific Locations show as shown below:
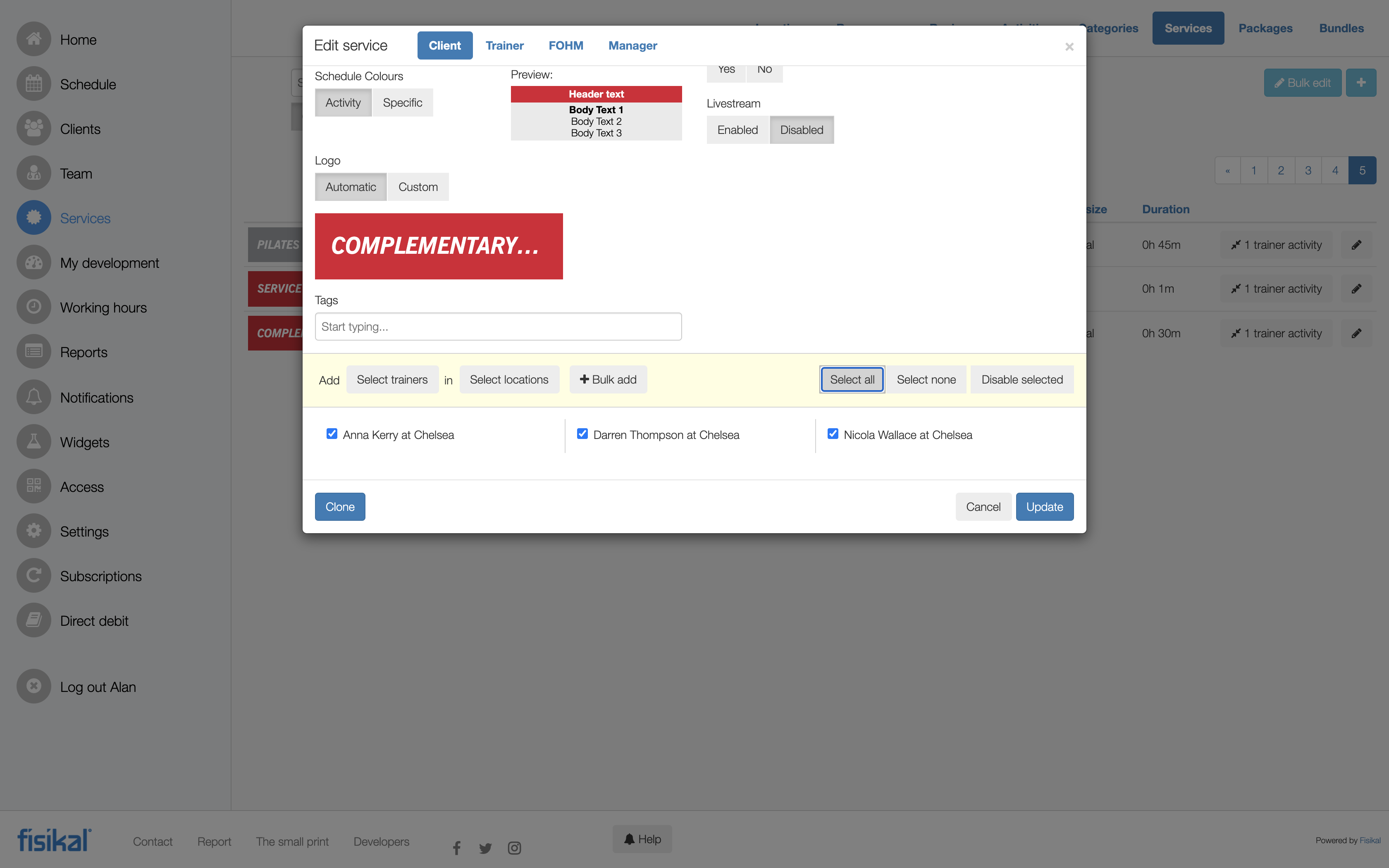
STEP 4: The final step to complete the association of the trainers to the Service for a specific Location is to select the SELECT ALL button - which then highlights all the Trainers below the yellow line (and make sure all settings are applied correctly) and then select the UPDATE button at the bottom right of the form.
As the form refreshes you should see the number of "Trainer Activities" on the grey panel on the right hand-side of the page on the Service will have increased by the number of Trainers you just added to the form for the specific Location. By selecting the expand option on this box, you will see a list of all the Trainers associated to this Service and the Location they are associated to deliver it at.

REPEAT FOR EACH LOCATION
Now that you have successfully associated multiple Trainers to a Service at a specific Location, you should now repeat this process for each club location you have as individual edit transactions.
