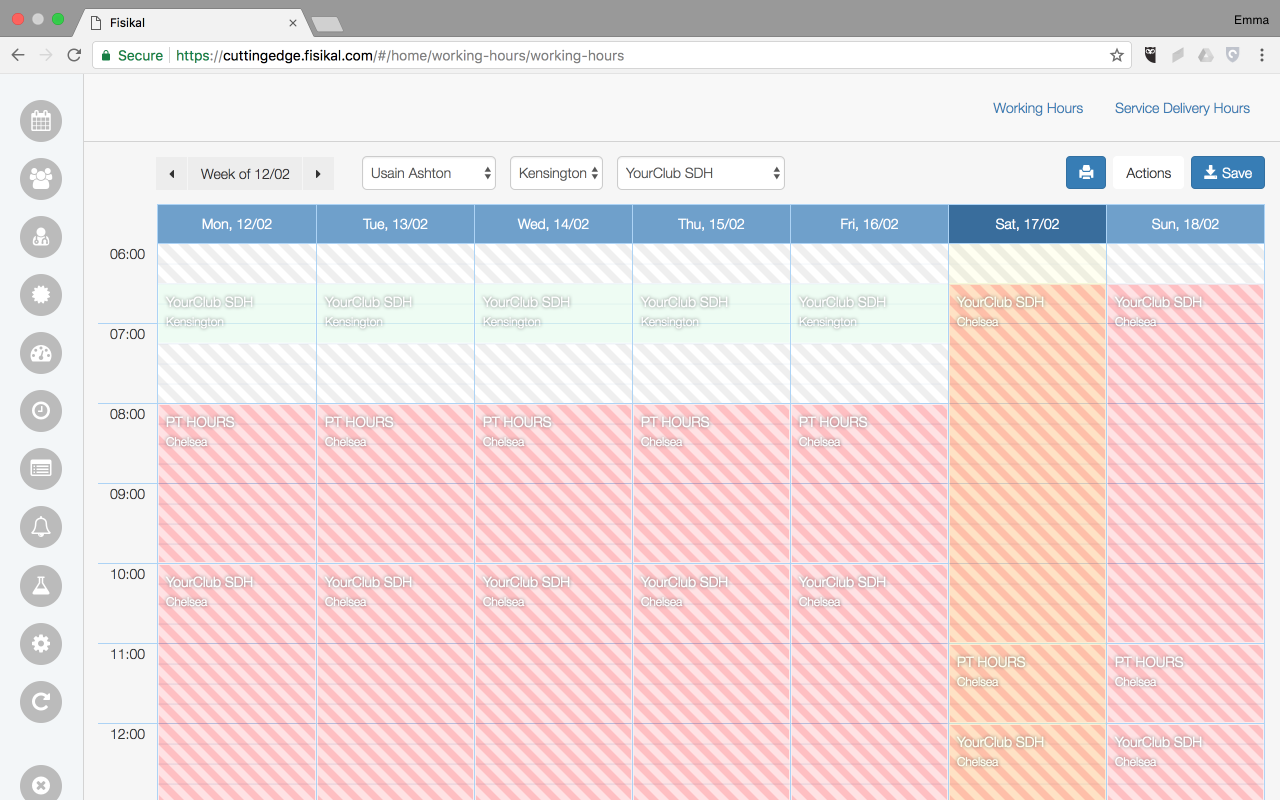This article details the WORKING HOURS functionality in Fisikal.
OVERVIEW
Working Hours management in the software enables Users the relevant permissions to select when a Trainer is working or not. It also enables Users to configure what specific Services a Trainer can deliver at specific times of their day. Applying service booking functionality is called Service Delivery Hours (SDH).
A Trainers working availability is shown on the web in different Schedule views for different Roles depending on how the software is configured by Administrators. Working Hours availability with SDH applied enables Clients to find Trainers availability to deliver specific Services such as PT.
Once a Trainer has Working Hours associated to their profile they will be shown or hidden (if their Working Hours are closed for the date selected) from the Schedule.
In the screenshot below, you will see a number of different colours and shading. In this example the following has been applied:
- Grey shaded area - Not working
- Green - Club SDH hours applied
- Dark Grey - PT SDH hours applied
There are a number of appointments overlaid on the SDH which may make it difficult to see. All SDH colours are configured by Club Administrators. To learn more about configuring Service Delivery Hours select here.
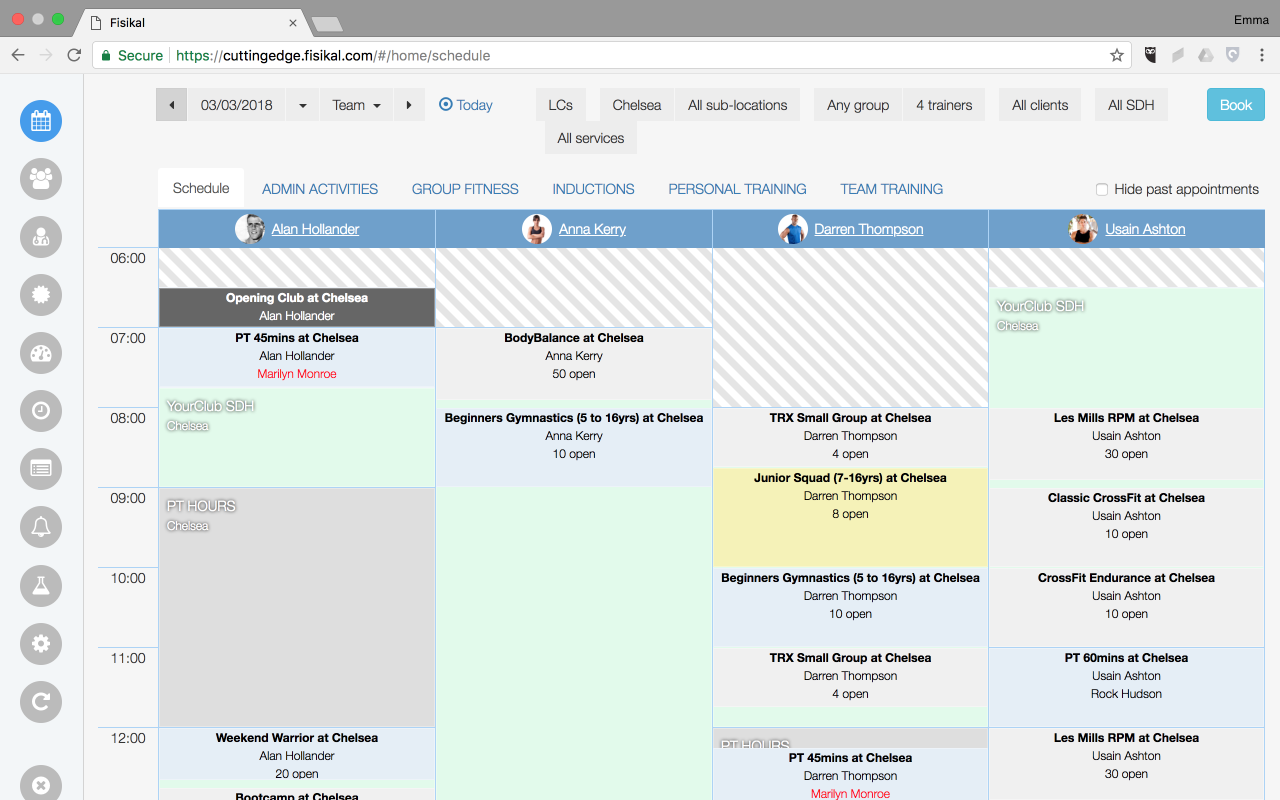
If Working Hours are not applied correctly, Users may be able to make bookings with Trainers for specific Services at times that the Trainer is not available to deliver them. It is important to make sure that all Trainers Working Hours are configured correctly.
The screen below highlights a Trainers Working Hours have NOT been configured correctly. This error may enable a Client or other User to make a booking that this Trainer is not able to deliver. You will see that ANNA KERRY has a white background which means she is completely open. This means that any Service can be booked during this time.

It is always recommended that Trainers Working Hours are always CLOSED for several months at a time in advance of any rota planning to be applied. This reduces the changes Users will miss schedule appointments with Trainers.
For more information and guidelines about recommendations on configuring Trainers click here.
WORKING HOURS
APPLYING WORKING HOURS
Users can assign specific SDH or Standard Working Time to Trainers. To learn more about configuring Service Delivery Hours select here.
To apply SDH to a Trainers schedule, Users should navigate to the WORKING HOURS tab. Users should select the WEEK RANGE, TRAINER NAME and LOCATION that they want to apply the changes to.
Users can select specific SDH to apply to the Schedule or can select STANDARD WORKING HOURS (system default option). STANDARD WORKING HOURS has no Service restrictions applied to it, so a Trainer is OPEN for bookings for any Service or is CLOSED and cannot have any bookings.
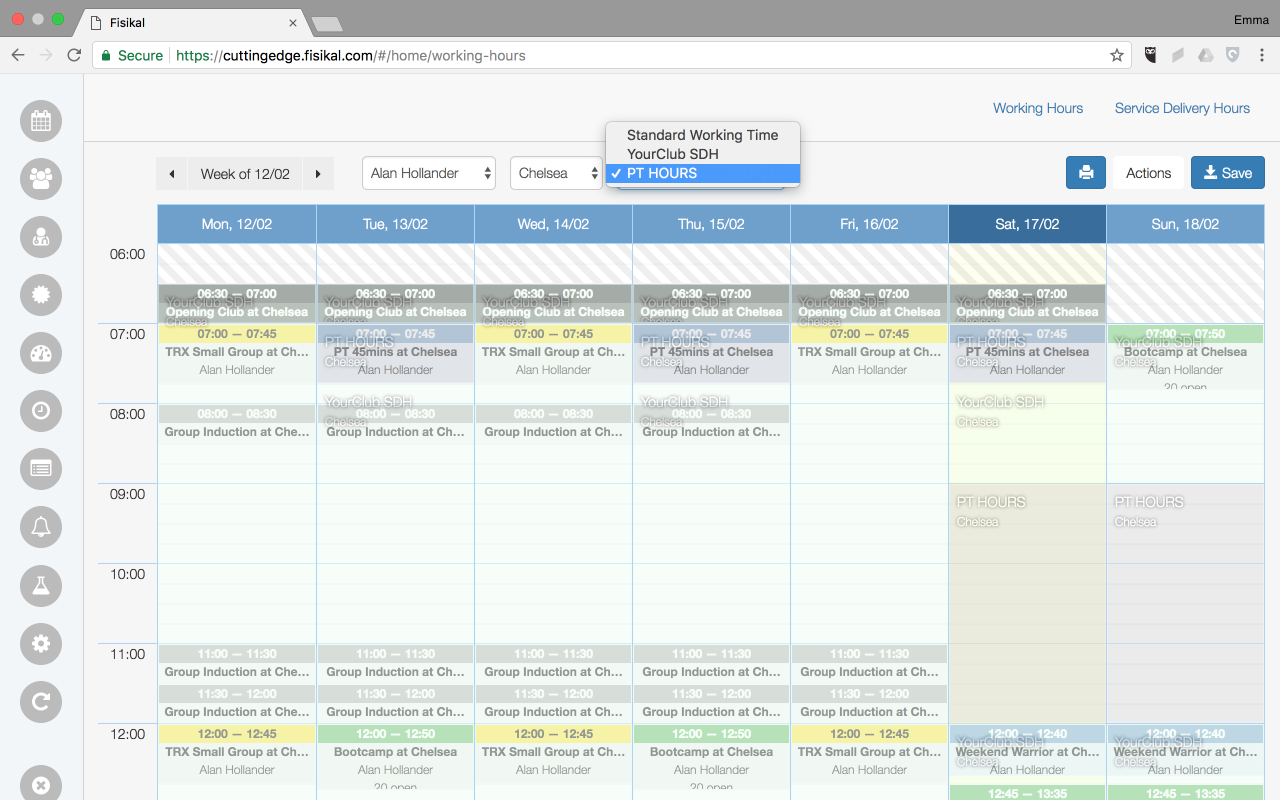
To apply Working Hours, Users select the specific SDH or STANDARD WORKING HOURS in the filter. Once the selection has been made, Users should click and drag across the screen over the time-slots they wish to apply the Working Hours to.
E.g. Open 09:00 - 12:30
Users should click and drag from 09:00 to 12:30 on the schedule on a specific day. All time-slots around this will be closed automatically. Users can click and drag across multiple days as required.
Users can apply different types of Working Hours to the Schedule at the same time. Users simply complete all the Working Hours for the specific type they want, then they can change the Working Hours type and apply the new Working Hours accordingly.
Once the Working Hours have been applied as required in the specific Location for the Trainer, Users should select SAVE. The REVIEW form will load where Users can check the changes they want to make have been applied correctly.
Users can select to repeat the applied Working Hours to a specific date in the future, by default the date will show a 1-week period.

Once the REPLICATE UNTIL date has been applied, Users can select BACK TO EDITING or LOOKS SANE, SAVE options.
If SAVE is selected, the form will validate all Booking Conditions and will either save the form or present any errors.
WORKING HOURS ACTIONS
There are a number of options Users can use in order to streamline Working Hour assignment. These are detailed below.
REPLICATE PREVIOUS WEEK
Users can select to replicate the previous weeks working hours for a specific week or defined period. If selected, the present week's Working Hours will be updated to show the previous weeks Working Hours.
BLOCK OUT AVAILABILITY
Users can select to BLOCK OUT AVAILABILITY for a specific week, this action will block out availability at a specific Location only. Users select SAVE and then select a Period to apply the changes to. If Users wan to block out availability at all Locations they should select the BLOCK ALL option.
Any changes made will go through the validation process when SAVE is selected. Any errors are highlighted if they occur.
PATCH
Users can select to choose specific times on specific days in this week where they want to either OPEN or CLOSE availability. This is useful if a Trainer need to be available for a specific recurring appointment but closed for other periods within a week. This option enables Users to have more flexibility in opening and closing time-slots without change the main structure of the working week for a Trainer.
In the screen shot below you can see that once PATCH has been selected, Users can select to OPEN TIME SLOTS or CLOSE TIME SLOTS. Once an option is selected Users can apply the patching changes for the specific week period or select CANCEL PATCHING to close this specific functionality.
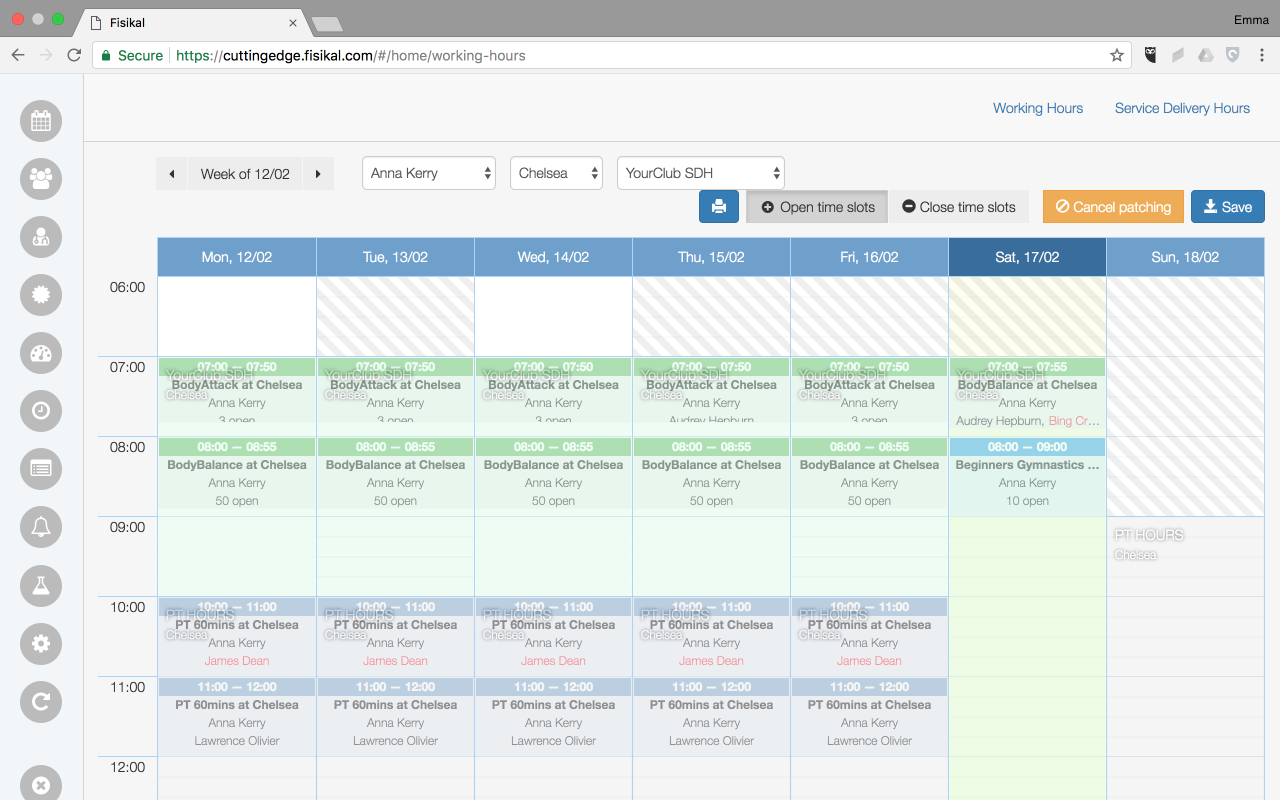
Any changes made will go through the validation process when SAVE is selected. Any errors are highlighted if they occur.
CLEAR
Users can select to clear all Working Hours for a specific Location associated to the Trainer, when this option is selected working hours at the specific Location will be cleared. Users will see a REVIEW form is shown to summarise the action and should select a Date Range for this action.
CLEAR ALL
Users can select to clear all Working Hours for all Locations associated to the Trainer, when this option is selected all Locations will be cleared. Users will see a REVIEW form is shown to summarise the action and should select a Date Range for this action.
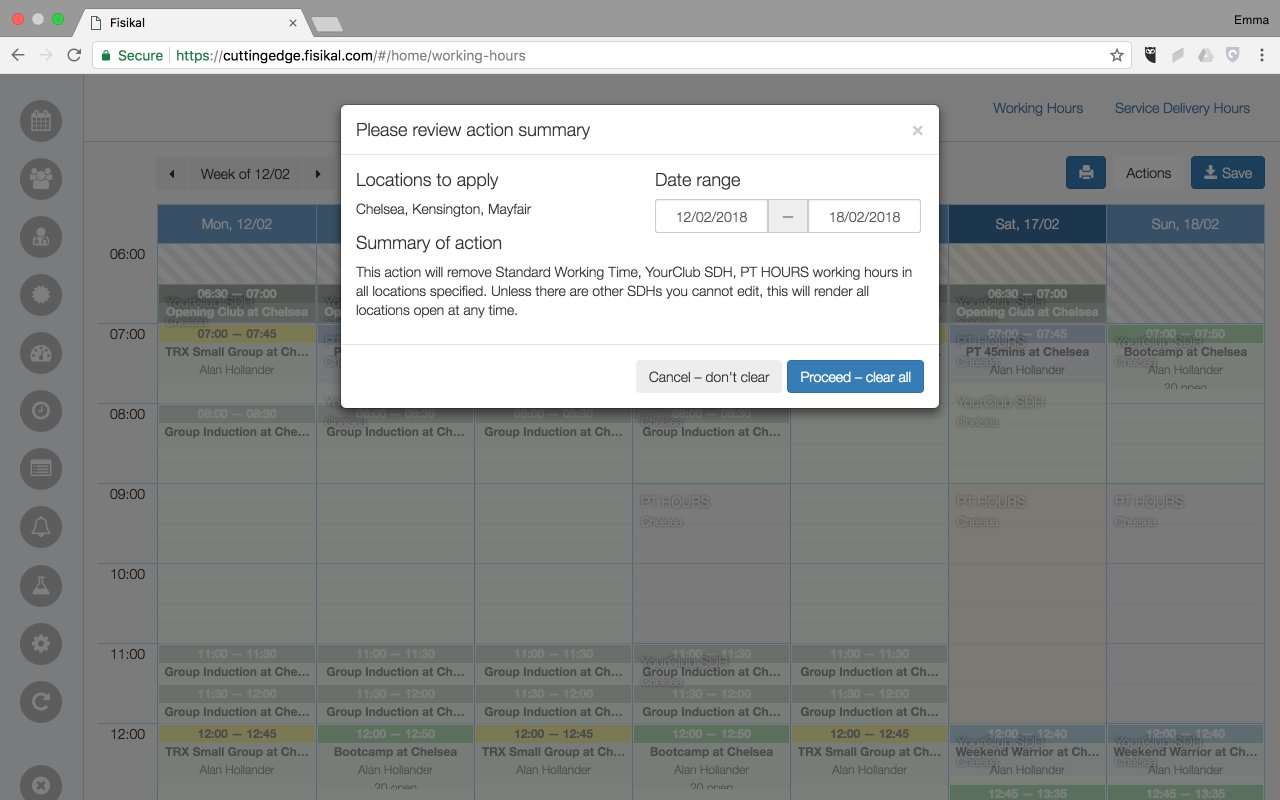
BLOCK ALL
Users can select to block all Working Hours for all Locations associated to the Trainer, when this option is selected all Locations will be blocked. Users will see a REVIEW form is shown to summarise the action and should select a Date Range for this action.

This is the recommended option when adding new Trainers onto the system, to minimise availability conflicts.
Users can select to print the Working Hours for a specific Trainer is a specific Location should they want to. When they select the PRINT button, the page will load to enable Users to print the page or save it to PDF as shown below.
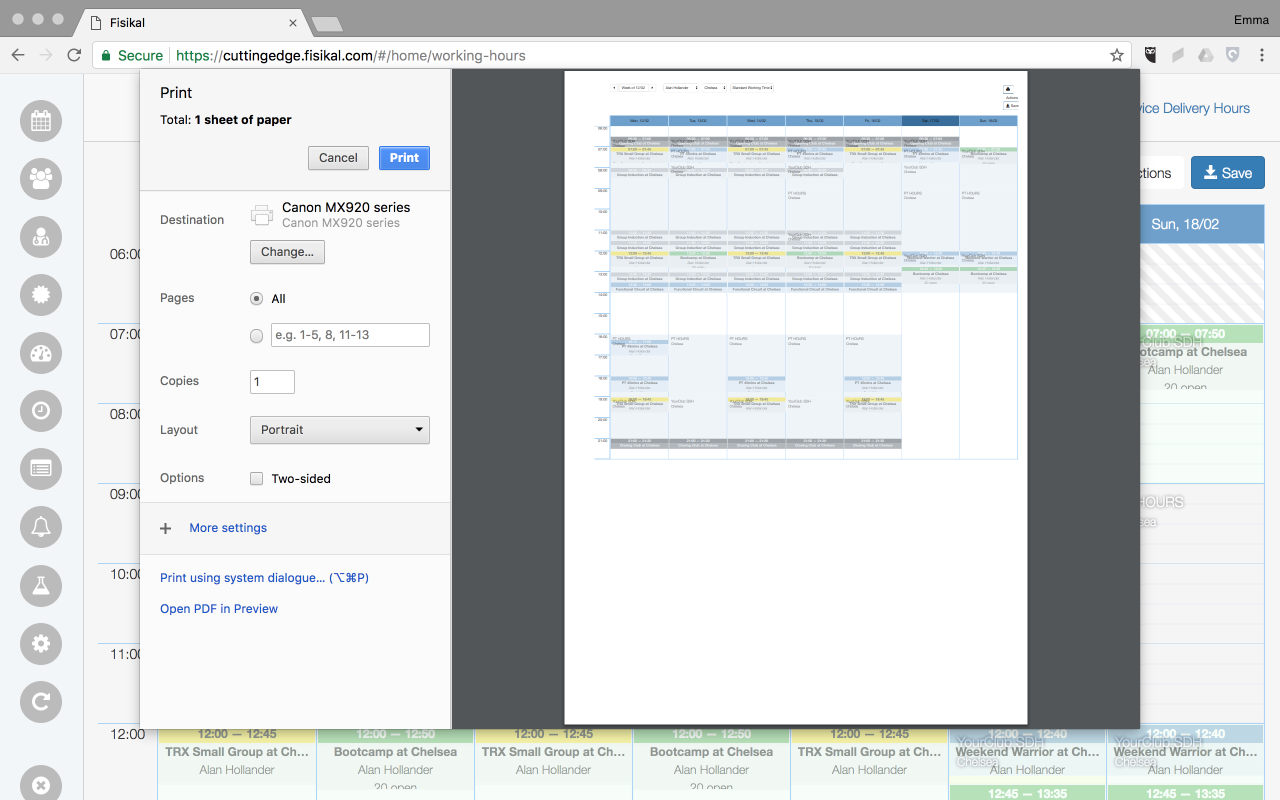
MULTI LOCATION
As Trainers can be associated to multiple Locations, it is important that Working Hours is managed for all Locations associated to Trainers, to avoid showing their availability showing as OPEN when they are not working at that Location at a specific time.
As a general rule, when Trainers are added to the system and to multiple Locations, Users should mark them as CLOSED for all Locations for a specific period to avoid any scheduling or availability conflicts.
The screen below shows a Trainer that is associated to Multiple Locations. The shaded area in RED highlights OPEN Working Hours at a different Location than the Location filtered on the page. The Grey shaded area shows that the Trainer has been CLOSED at the selected Location at the times shaded. The Green time slots indicate this trainer has YourClub SDH applied to then at the times shown.