How to manage Assessment Templates within Fisikal.
This article shows Users how to manage Assessment Templates within the Software. Assessment for Club, Studios and Trainers are areas where they can create a template of questions a variety of possible answer types. Assessments are visible for Trainers and Clients on the web and for Trainers in associated Trainer mobile applications (for example Fisikal PRO).
This article will go through the following:
- Assessment templates
- Adding a template
- Editing a template
This article does not go through how to add or edit a Client Assessment. To learn more about how to do this click here: Client assessments
ASSESSMENT TEMPLATES
Users can create as many Assessment Templates as they would like to use within the Club. Assessment Templates are viewed globally by specific Role.
The Assessment Template Overview as shown below, shows Users a list of the Assessment Templates that have been configured in a Club. There are NO system created Assessment Templates, all templates are created by the Club and customised as they would like them to be.
On this page, Users are able to:
- Search for templates by title
- Filter by ACTIVE and HIDDEN template
- View a list of all the templates (by filter)
- Add or Edit existing templates
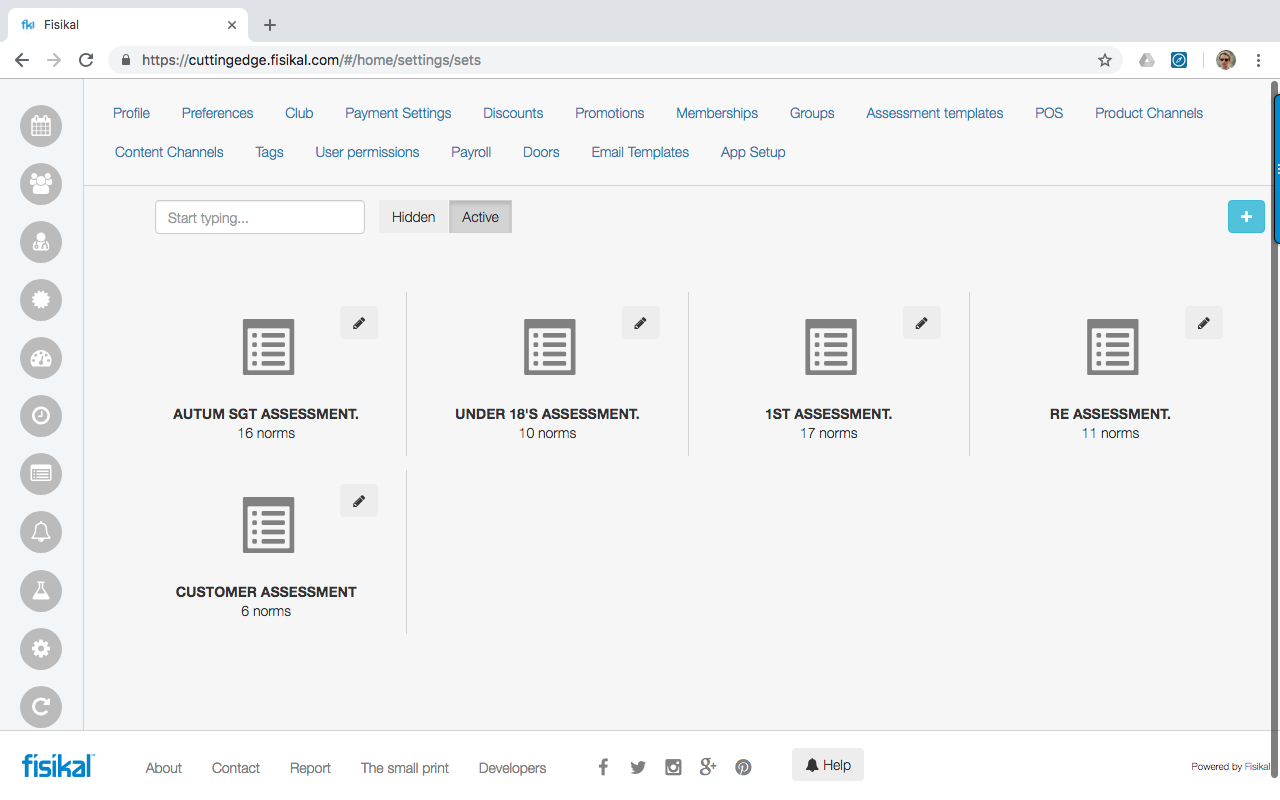
ADDING AN ASSESSMENT TEMPLATE
To add a new Assessment Templates, Users should select the "+" button on the top right of the page to load the "Add template form" as shown below:

On the form Users can see the following fields:
TEMPLATE TITLE
This field enables to title the Assessment template.
SCORING RULE
This by default shows BMI (Body Mass Index) scoring. So when Assessments are viewed on the Clients' profile, they will show their BMI and a colour ranging from RED (warning) to bright GREEN (for excellent status).
It is possible to have custom scoring rules applied to an Assessment Template. For more information please email support@fisikal.com.
STATUS
Here a User can decide whether this template is Hidden or Active
VISIBLE FOR
Here a User can decide whether they want this Assessment Template to be visible for Trainers or Clients or both.
QUESTION / INDICATOR
This field is a free text field that allows Users to type a question as they would like to appear.
TYPE
There are a variety of Question Types as follows.
The screenshots below shows how these options are configured in the Assessment Template.


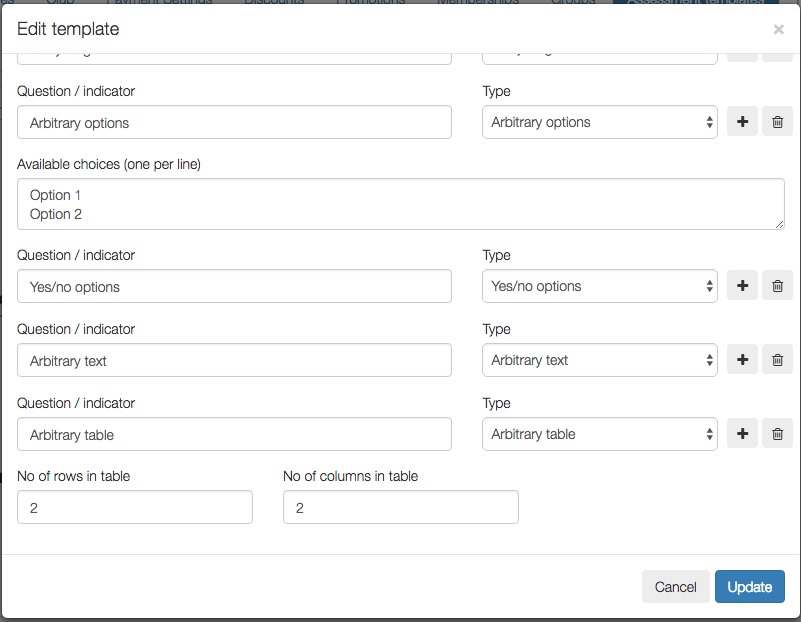
The screenshots below shows the Add Assessment form when views on the web (on the left) and viewed on a Trainer app (on the right).
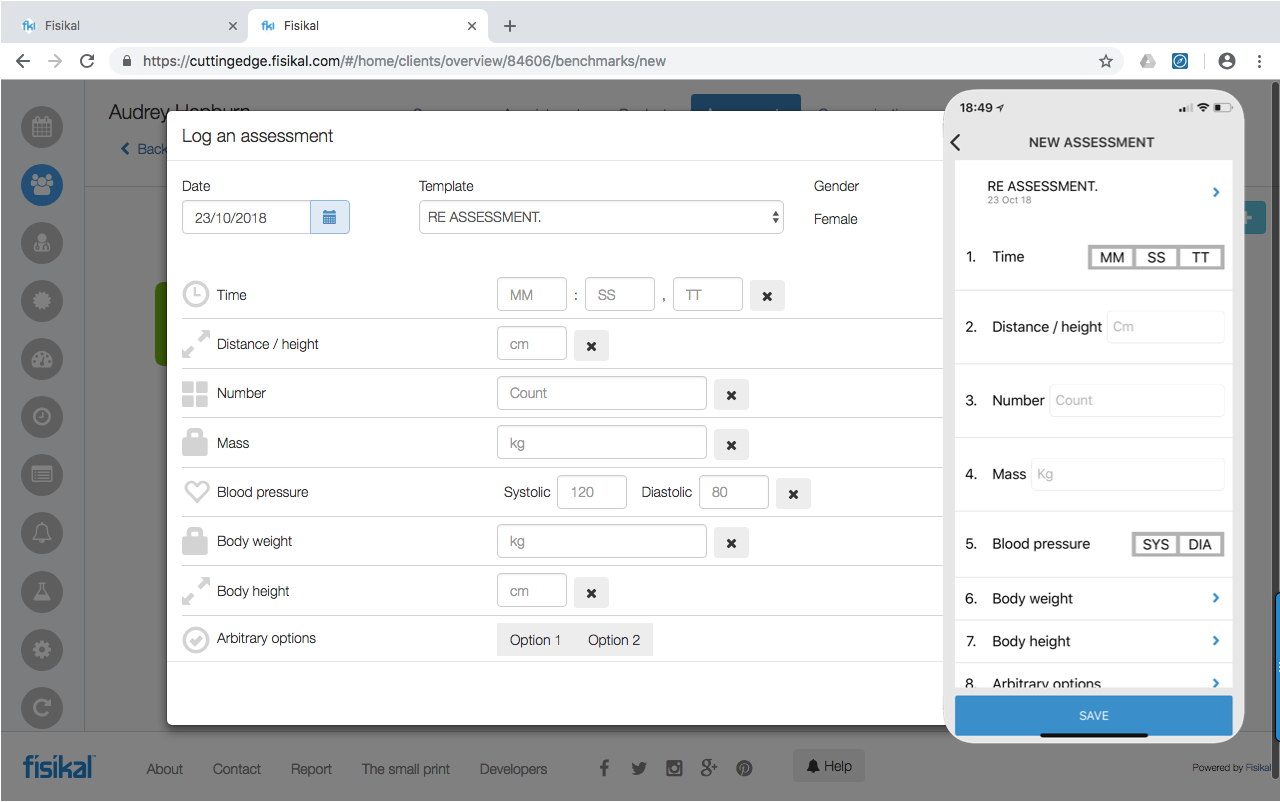

TIME
This field is shown in MM:SS:TT.
DISTANCE / HEIGHT
This field is shown in CM.
NUMBER
This field is shown as a number.
MASS
This field is shown in KG.
BLOOD PRESSURE
This field is shown in Systolic / Diastolic.
BODY WEIGHT
This field is shown in KG.
BODY HEIGHT
This field is shown in CM.
ARBITRARY OPTIONS
This field shown as multiple choice options. It is possible to select multiple choice options. Note that Users must enter 1 per line in order for them to show up as separate options on web and mobile forms.
YES / NO OPTIONS
This field shows a YES or NO option. It is not possible to select multiple options.
ARBITRARY TEXT
This field allows Users to enter text in a free text box.
ARBITRARY TABLE
This field allows Users to configure a table to include columns and rows, to allow Users to enter free text in each box.
ADD QUESTION BUTTON
This field allows Users to select to ADD a new question to the form.
DELETE QUESTION BUTTON
This field allows Users to select to DELETE a question from the form.
Once Users have configured the questions as they would like with within the Assessment Template they simply select CREATE to save this template.
Note that it is not possible to rearrange questions on the form, Users should add a question in between another in order to order them correctly.
EDITING AN ASSESSMENT TEMPLATE
Users can EDIT an existing Assessment Template by selecting the EDIT button (pencil icon) next to the title of the Assessment Template. Once selected this opens up the Edit Assessment Template form as follows:

On this form Users can make changes to the Assessment Template as they would like to. Changes can be to:
- Add / remove questions
- Change questions
- Change Visible for options
- Change Status
- Change Template title
Once all changes have been made to the Assessment Template Users simply select UPDATE to save changes.
