This tutorial shows how Operators' PTMs should help Trainers configure their Working Hours in Fisikal.
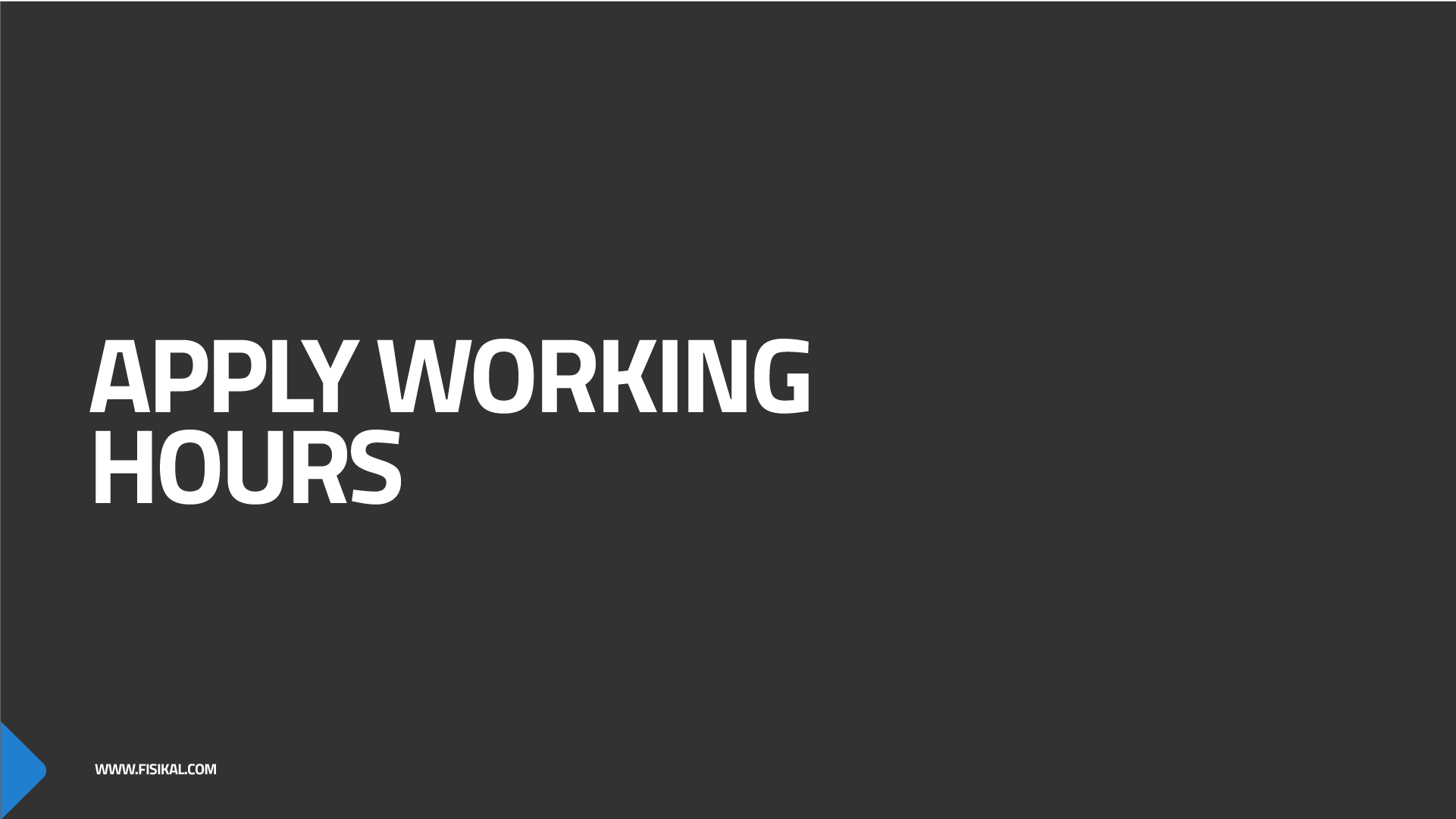
This step is all about scheduling when trainers are working and not, so that trainers and members can make bookings.
All user roles with the relevant permissions can assign Working Hours to a Trainers profile. As PTM, you have your own WORKING HOURS side menu option, when spoofing in as a Trainer, they can manage Working Hours through their schedule by selecting the Settings icon or in SETTINGS > WORKING HOURS. Trainers can also manage their Working Hours in the PRO app - we will cover this as a separate tutorial.
Let’s go into the Trainers profile, so you can help teach them how to perform this action themselves.
Remember that we closed all the trainers working hours at the start of this process, now we need to set times when they are open to bookings. If they are CLOSED they CANNOT BE BOOKED or they cannot make a booking themselves. So this will look as shown below:

You will see a filter showing PT AVAILABILITY, this is the title of the shift that has been preconfigured for trainers.
In order to open up a time-slot, simply hover your mouse over the time-slot start time, click the mouse and then drag down to the end time of the time-slot that you want to open.
If you make a mistake you can do the reverse and click and drag back over the opened time-slot to close it.

This process works well only if the browser does not have the accessibility feature of a zoomed screen enabled. If you experience some issues where the mouse is not selecting the area which you are hovering over, you will need to select CTR 0 or CMD 0 (Mac) to reset the screen resolution back to standard size.
Once you have dragged over the time slots and opened these over the days you want to the trainer to be available on you should check that all the open and closed times for each day are correct. If you find that something needs correcting, you can click on individual cells to open or click again to close them as required.
Once you are happy with the availability you have created for this week, you now need to select the SAVE button. This will give you the option to repeat this configuration until a date in the future. It will also give you a summary of the days and opening times you have created.
If you are happy with the settings you can select the LOOKS SANE, SAVE option to save the changes.

As you are just setting this up and the trainer has NO BOOKINGS already assigned to them on the schedule, you will see that this saves nicely.
In the future you may see errors showing on the screen which outline that there are specific conflicts with the new Working Hours you have applied, this is usually because the trainer has bookings in time-slots that you have now selected to close.

In this scenario, you should select PROCEED WITHOUT RESTORING which will take you back to the EDIT form. You must then correct all of the appointments you saw on the error message to make sure that you either correct the new shift pattern or cancel the bookings in the future. The best way to do this is to hover the SCHEDULE menu button and right click your mouse so that you can open the Schedule in another browser tab. Here you can correct any future bookings that might need to be cancelled and then come back to the Working Hours tab and select to save the Working Hours with the future booking conflicts resolved.
