This tutorial shows how Operators' PTMs should help Trainers connect Zoom in Fisikal.
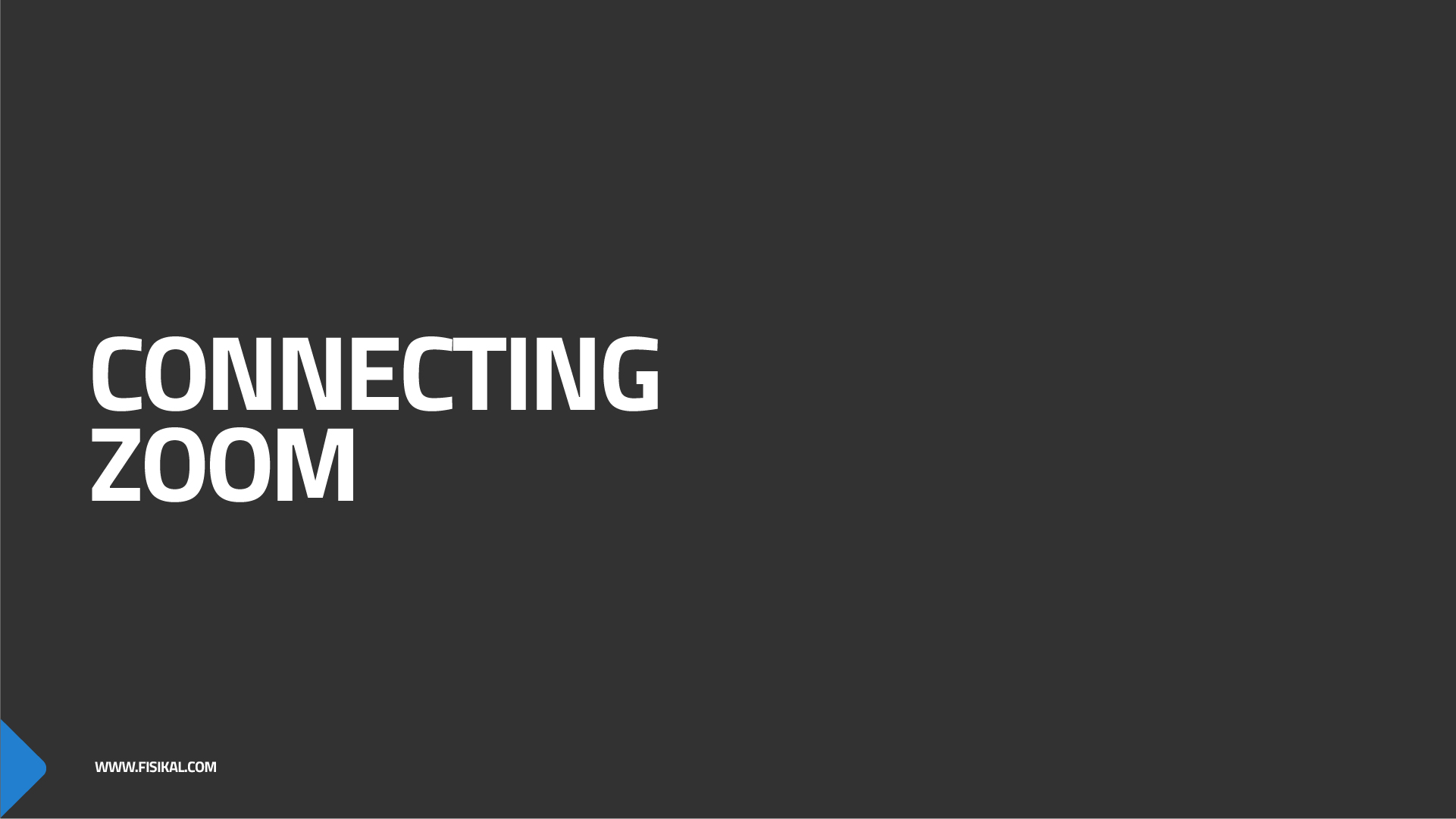
For trainers that want to deliver Virtual Personal Training 1-2-1 or Virtual Group PT, you will need to connect a ZOOM account into Fisikal in order for members to be able to seamlessly book and join virtual training sessions.
In the video below, the trainer has configured their trainer profile to connect a Zoom profile. Once a member books them, their PMI (Personal Meeting ID) is pulled into the booking, saving you time administering Zoom links to clients before your bookings. Fisikal makes it easy for members to book and join both 1-2-1 or Group virtual training sessions.
NOTE THAT IF YOU WANT TO DELIVER SESSIONS OVER 40MINS YOU WILL NEED A PREMIUM ZOOM ACCOUNT.
In order to get started you will need to sign up to Zoom and download their web and mobile apps so you can deliver Virtual training sessions.
For those that do not know how to set up a ZOOM account and download the software, please see the video below.
To learn to set up a ZOOM account, click HERE.
ZOOM RECOMMENDED CONFIGURATION
There are a variety of different ways a Zoom PMI can be configured, we have made a few recommendations to make it easier for trainers to manage their sessions.
Log into your ZOOM account, go to MEETINGS and select EDIT on the MY PERSONAL MEETING ID (PMI), you will see the following form. You will need to select ADVANCED OPTIONS as well.
- Do not select PASSCODE
- Select WAITING ROOM - so you can control when clients enter the meeting, as you may be running back to back PT sessions.
- Do not select ONLY AUTHENTICATED USERS…
- Select the HOST ON video option
- Select the PARTICIPANTS ON video option
- Select the TELEPHONE AND COMPUTER AUDIO option only
- Select ALLOW PARTICIPANTS TO JOIN ANYTIME
- Select MUTE PARTICIPANTS UP ENTRY
- Do not select AUTOMATICALLY RECORD MEETING
- Leave the ALTERNATIVE HOSTS option blank
Select SAVE to complete the form.

CONNECTING ZOOM TO A TRAINERS PROFILE
As a FPM you will need to go to TRAINERS > Select Trainer’s name and land on their profile overview as shown below.

Select the SPOOF button which will allow you to log in as the trainer without having to enter a username or password.

Now you are in their profile, select SETTINGS > PROFILE, and then select the EDIT button (pencil).

Navigate to the bottom of their profile and select LIVESTREAM URL > ENABLED, AUTO LINK POSTING > ENABLED and select ZOOM. Enter the Trainers PMI into this field.

Select UPDATE and this will be saved to the trainers profile. Every time a client or a trainer makes a booking with a Service that has been configured to be delivered through ZOOM, the trainers livestream URL link will automatically be pulled into the session.
