This tutorial shows how Operators' PTMs should help Trainers configured Stripe in Fisikal.
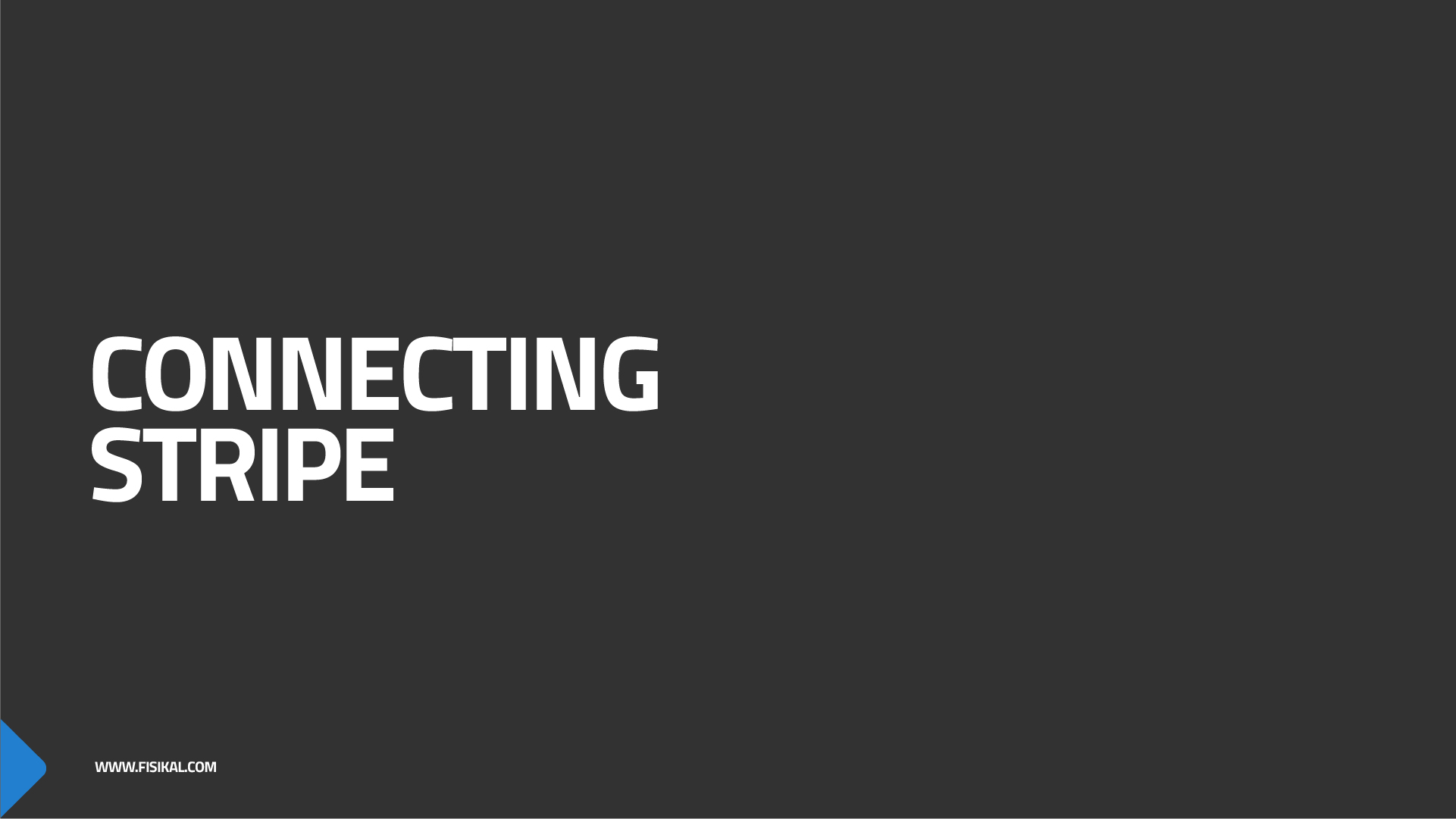
As Trainers will need to be able to be paid directly by members through the app, all Trainers MUST have a verified STRIPE account associated to their profile. If a Trainer does not have a Stripe account or has not completed the set up of this account in full, then members will not be able to purchase Packages with them through the platform.
To create a Stripe account, users should register HERE. Please make sure that all details are filled in and that any verification has been done in advance of GO-LIVE.
To connect a Stripe account to a Trainer’s profile in Fisikal, the PTM should do the following:
- Go to TRAINERS and find the Trainers profile that you want
- On the Trainer details page you will see the SPOOF button, click this and the system will log you in as the Trainer without needing their username or password
- Go to SETTINGS > PAYMENT SETTINGS and select the SET UP PAYMENT SETTINGS button

- Select the STRIPE payment provider and the DEFAULT receipt format and then select CONNECT WITH STRIPE button
- This will load a separate stripe authentication window. If your browser has BLOCKED POP UPS enabled, you wont be able to connect your site, unless you allow pop ups
- On the Stripe form
- Enter your email and password

- Once Stripe verifies your account, you will see the form below which will enable you to select a specific Stripe account to connect to Fisikal. Select the account and then select CONNECT.

- The pop up window will close and you will be directed back to Fisikal and you will see the screen to show STRIPE ACCOUNT CONNECTED in green. Select
- Select CREATE to complete the connection

- You will then see details of the STRIPE account connected as shown below.

This completes everything you need to do on Stripe and Fisikal.
Here is how this looks from a clients perspective in the member app:

If the Trainer does not have CASH set up as a payment type, then the user jumps from screen 2 directly to screen 4.
